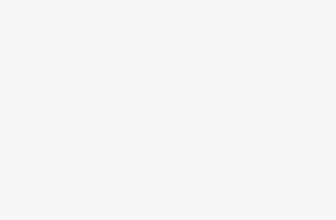Don’t wait for the latest fixes for your software and hardware – install them yourself.Nik Rawlinson explains how to get essential updates to keep your PC running smoothly and securely
 Windows generally does an excellent job of keeping itself healthy. Yet, however useful Windows Update might be, there’s still plenty it doesn’t do. It’s blind to many third-party programs and less-common drivers – and even conspires with Microsoft to ‘throttle’ big updates.
Windows generally does an excellent job of keeping itself healthy. Yet, however useful Windows Update might be, there’s still plenty it doesn’t do. It’s blind to many third-party programs and less-common drivers – and even conspires with Microsoft to ‘throttle’ big updates.
Table of Contents
Force Windows to check for updates
Windows updates aren’t always delivered as soon as they’re available. As we’ve already mentioned, large downloads, such as operating system updates, are often rolled out in stages, and there’s no telling how far down the line your PC is set to receive them. Fortunately, you can jump the queue. Open Settings by pressing Windows+i and click ‘Update & security’. Click the ‘Check for Updates’ button and Windows will present you with a list of the latest available patches. Any that apply to your computer will be downloaded and installed – or queued for installation next time you reboot. Windows Update downloads patches for the operating system, Microsoft programs and hardware components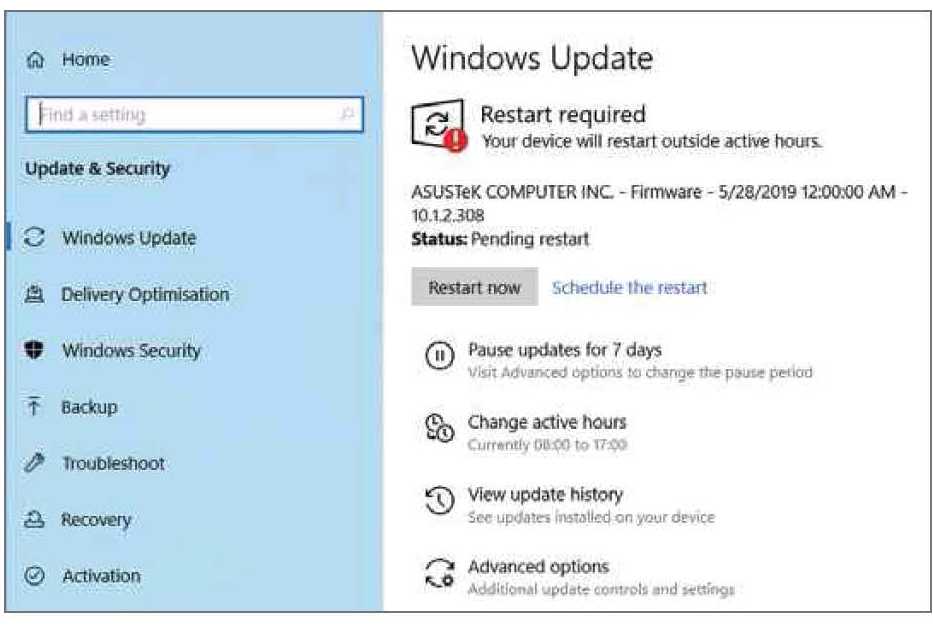 Click ‘Advanced options’ and make sure the slider below ‘Receive updates for other Microsoft products when you update Windows’ is on (to the right).
You can optionally do the same to the slider two lines below this, for restarting as soon as possible, so that you’re asked to reboot whenever a patch has been downloaded. Windows will always give you the chance to save and close your work before restarting.
If you still can’t see an update that you know has been released, you can often download it manually from the Microsoft Update Catalog site (bit.ly/catalog483). Use the search box to hunt for the patch you need. If you had been chasing the May update to Windows because you needed to install it before going on holiday, for example, searching for 1903 would locate it.
Be careful what you download, though. Because you’re not using Windows’ built-in update tool, you won’t benefit from the compatibility checks it performs. Rather than directly clicking the Download button for any entry, click the update’s hyperlinked name in the left-hand column to display a summary of what it contains, then read through the pages linked beneath either ‘More information’ or ‘Support Url’ for the complete lowdown. If you’re still in any doubt, close the browser window and wait for it to appear in the usual manner.
Click ‘Advanced options’ and make sure the slider below ‘Receive updates for other Microsoft products when you update Windows’ is on (to the right).
You can optionally do the same to the slider two lines below this, for restarting as soon as possible, so that you’re asked to reboot whenever a patch has been downloaded. Windows will always give you the chance to save and close your work before restarting.
If you still can’t see an update that you know has been released, you can often download it manually from the Microsoft Update Catalog site (bit.ly/catalog483). Use the search box to hunt for the patch you need. If you had been chasing the May update to Windows because you needed to install it before going on holiday, for example, searching for 1903 would locate it.
Be careful what you download, though. Because you’re not using Windows’ built-in update tool, you won’t benefit from the compatibility checks it performs. Rather than directly clicking the Download button for any entry, click the update’s hyperlinked name in the left-hand column to display a summary of what it contains, then read through the pages linked beneath either ‘More information’ or ‘Support Url’ for the complete lowdown. If you’re still in any doubt, close the browser window and wait for it to appear in the usual manner.
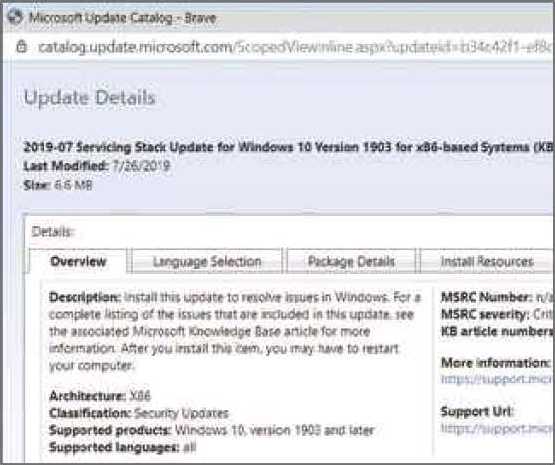 Make sure updates you download from Microsoft are relevant to your system
If the update hasn’t turned up within a few days, it’s likely that your device isn’t going to get the upgrade at all, in which case you may have dodged a bullet by not applying it yourself.
Make sure updates you download from Microsoft are relevant to your system
If the update hasn’t turned up within a few days, it’s likely that your device isn’t going to get the upgrade at all, in which case you may have dodged a bullet by not applying it yourself.
Patch Windows apps and programs
Windows Update checks for Windows patches, core hardware updates and firmware patches and, optionally, updates to Microsoft applications such as Office and Skype. Updates to non-Microsoft software downloaded from the Microsoft Store are delivered through the Store itself. To find them, open Microsoft Store from the Start menu and check for a down-pointing arrow to the right of the toolbar. A number beside it represents a count of available updates. If the arrow and number are missing, your Store applications are up to date. If you’re happy to cede control of Store updates to Windows, click the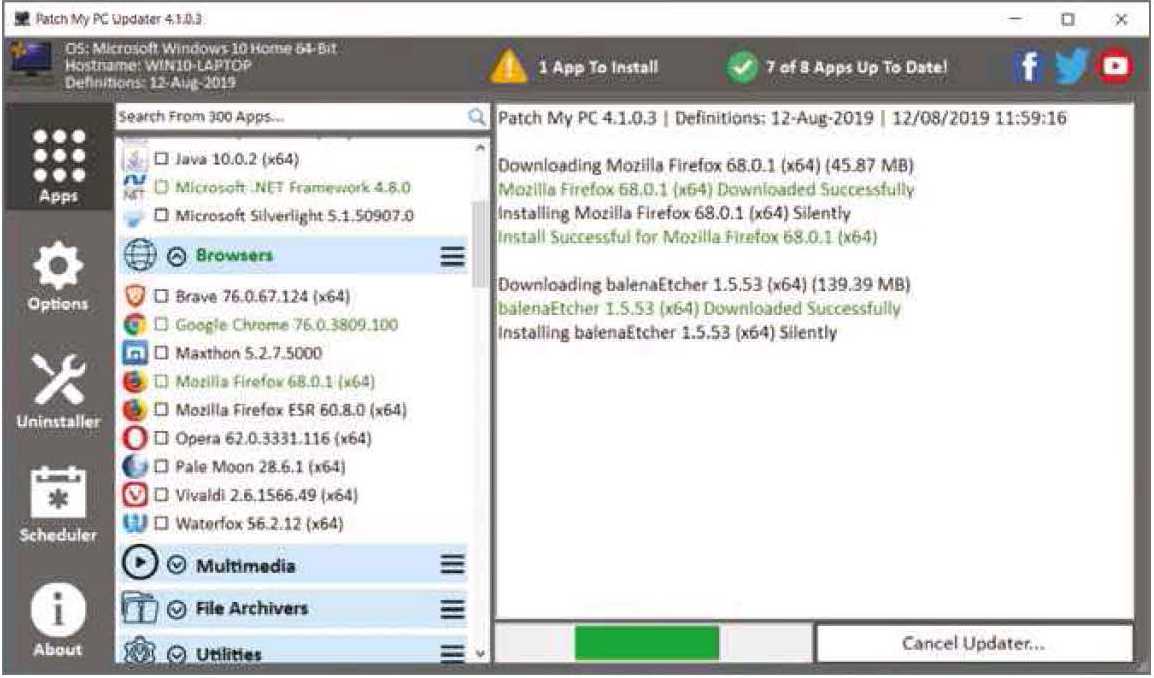 Patch My PC Updater identifies outdated programs installed on your PC and quickly downloads updates for them
three-dot icon the end of the toolbar, followed by Settings, then make sure the switch below ‘Update apps automatically’ is on (to the right).
For third-party programs downloaded from the web or installed from CD or DVD, you’ll need to use their integrated update features (explore the Help or Edit menu because these are common locations for update triggers), check the manufacturer’s website or use an update tool such as Patch My PC Updater (bit.ly/patchmypc483).
This brilliant free tool doesn’t need to be installed, so just launch it from your Downloads folder and it will scan your PC, comparing the software it finds against a database of updates. It’s impressively fast. Outdated software will be coloured red in the list of results and ticked in the list of applications beside it. Uncheck any you prefer not to patch, then click the Update button at the foot of the window to bring them up to date.
You can also use Patch My PC’s list to install applications from scratch, without having to visit each developer’s site in turn. Everyday essentials such as Firefox, LibreOffice and Malwarebytes are included, along with more than 350 other popular programs.
Patch My PC Updater identifies outdated programs installed on your PC and quickly downloads updates for them
three-dot icon the end of the toolbar, followed by Settings, then make sure the switch below ‘Update apps automatically’ is on (to the right).
For third-party programs downloaded from the web or installed from CD or DVD, you’ll need to use their integrated update features (explore the Help or Edit menu because these are common locations for update triggers), check the manufacturer’s website or use an update tool such as Patch My PC Updater (bit.ly/patchmypc483).
This brilliant free tool doesn’t need to be installed, so just launch it from your Downloads folder and it will scan your PC, comparing the software it finds against a database of updates. It’s impressively fast. Outdated software will be coloured red in the list of results and ticked in the list of applications beside it. Uncheck any you prefer not to patch, then click the Update button at the foot of the window to bring them up to date.
You can also use Patch My PC’s list to install applications from scratch, without having to visit each developer’s site in turn. Everyday essentials such as Firefox, LibreOffice and Malwarebytes are included, along with more than 350 other popular programs.
Detect and update outdated drivers
Old drivers can conflict with more recent Windows releases to cause instability. Not all manufacturers distribute revised drivers throughCONTROL WHEN UPDATES ARE APPLIED
Windows 10 won’t ask to update during your ‘active hours’ – the time when you’re most likely to be using your PC. You can set your active hours by opening Settings (Windows+i), typing active in the search box and clicking ‘Change active hours’. Click ‘Change active hours’ for a second time (this time in the main part of the window), followed by the Change link beside ‘Current active hours’.
If you’ve updated to the most recent version of Windows – the so-called 1903 build – which went live in May, you’ll see an option to ‘Automatically adjust active hours for this device based on activity’. Turn this on and Windows will monitor your working patterns, and adjust the active hours setting to fit. You’ll know if you have an update waiting to be applied if you check your System Tray and spot an update logo with an orange dot on top.
You can opt out of updating for seven days by clicking ‘Pause updates for 7 days’ on the main System Update screen in Settings. To pause for any longer, you’ll need to click through to ‘Advanced options’. Scroll down to the ‘Pause updates’ section and use the drop-down menu to select a date up to 35 days into the future, when updating will resume.
We wouldn’t advise putting off updates for so long, but if that’s what you want, there is a workaround that lets you delay them for a potentially infinite period. Scroll back to the top of the ‘Advanced options’ page and make sure ‘Download updates over metered connections’ is switched off. Now, close Settings and open the Wi-Fi menu by clicking the Wi-Fi icon
in the System Tray. Click the Properties link beneath the name of your active network and, in the dialogue box that appears, enable the option ‘Set as metered connection’.
As long as you’re using that same Wi-Fi network, your PC won’t download any updates using Windows’ built-in tools.
 The orange dot in our System Tray shows there are updates pending
The orange dot in our System Tray shows there are updates pending
Windows Update, though, and you don’t want to be manually trawling their websites one by one, so it pays to use a driver-update tool.
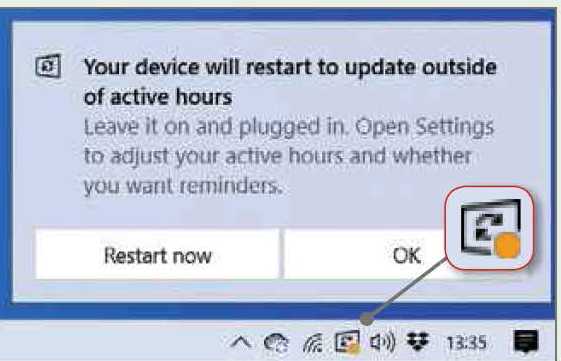 The orange dot in our System Tray shows there are updates pending
The orange dot in our System Tray shows there are updates pending
The free program Driver Booster 6 (bit.ly/driverbooster483) makes short work of finding outdated drivers by comparing what’s installed on your system against a list of more than 2.5 million updates. You can apply fixes individually by clicking their Update buttons or accept them wholesale by clicking Update All at the top of the window.
You’ll notice that the list of results is accompanied by an upgrade offer, promising to reveal several other outdated drivers. This upgrade, to Driver Booster Pro, which costs $22.95 (£19 at the time of writing), may be worth considering if you only want to install (and run) one driver-update tool, but if you’d rather not pay, you could instead install several and run them cyclically – perhaps a different one every Monday morning, for example, so that over time they spot and patch every outdated driver between them.
If you want to go down this road, check out DriverPack (bit.ly/ driverpack483), Driverldentifier (bit.ly/ driveridentifier483) and Driver Easy (bit.ly/drivereasy483).
 Driver Booster compares your installed drivers against a huge database to ensure you’re running the most recent versions
Driver Booster compares your installed drivers against a huge database to ensure you’re running the most recent versions
 DriverPack scans and updates your drivers for free
DriverPack scans and updates your drivers for free
 If you don’t have an installer for a driver, apply it manually via Device Manager
If you don’t have an installer for a driver, apply it manually via Device Manager
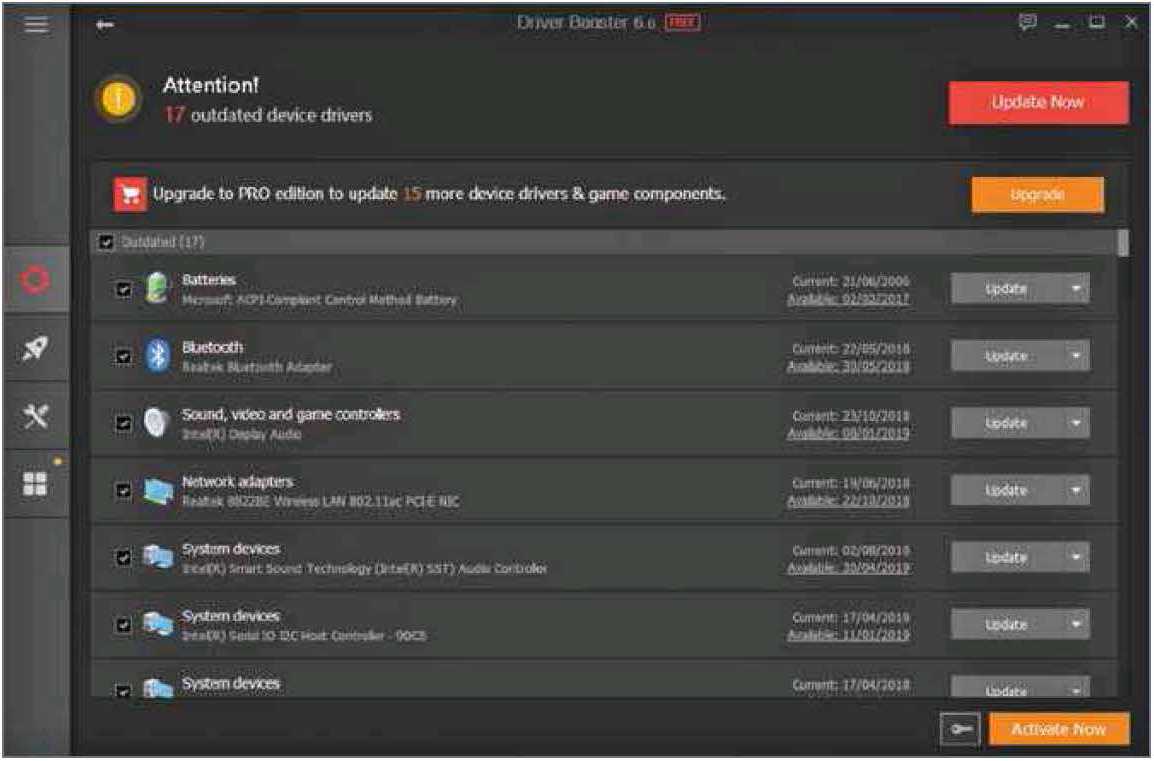 Driver Booster compares your installed drivers against a huge database to ensure you’re running the most recent versions
Driver Booster compares your installed drivers against a huge database to ensure you’re running the most recent versions
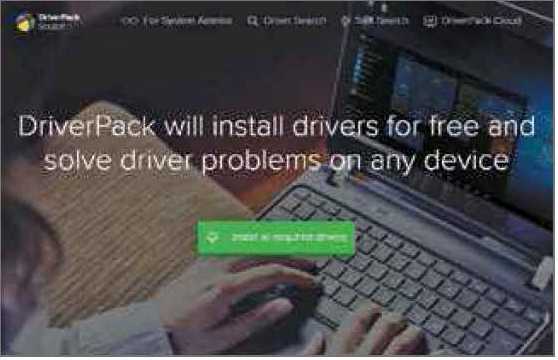 DriverPack scans and updates your drivers for free
DriverPack scans and updates your drivers for free
Manually update your drivers
From time to time, you’ll need to update a driver manually, perhaps because a manufacturer has sent an alert to registered users. If the driver isn’t bundled with an installer, you’ll need to apply it yourself. Before you start, you should create a system restore point to which you can roll back in case anything goes wrong. Click Start and type restore, then click ‘Create a restore point’ at the top of the menu. Click Create in the dialogue box that pops up and, once the restore point has been set, close the System Properties window. Click Start, type device and click Device Manager in the results. Browse the categories until you find the one into which the updated component fits. For example, in the screen grab on the right, we’ve expanded the ‘Sound, video and game controllers’ category, then right-clicked our sound device and picked Update Driver from the context menu. This gives us two options: ‘Search automatically for updated driver software’ or ‘Browse my computer for driver software’. Click the second option, then navigate to the download and apply the update.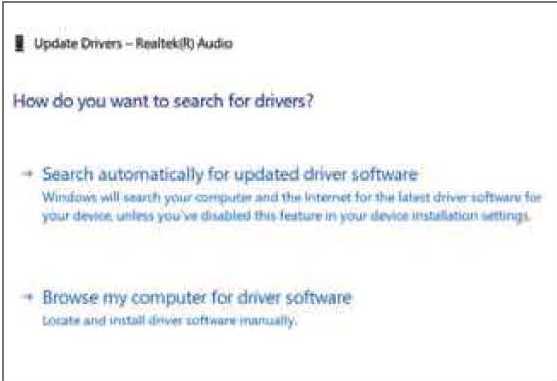 If you don’t have an installer for a driver, apply it manually via Device Manager
If you don’t have an installer for a driver, apply it manually via Device Manager
FORCE YOUR ANDROID PHONE TO UPDATE
Unlike iOS, which runs in a broadly similar fashion on any iPhone or iPad, Android can be implemented slightly differently by each manufacturer, so the precise instructions for updating it may differ between handsets.
Option 1: Open Settings, swipe to System and tap Advanced to open a hidden menu. Tap ‘System updates’ and your device will check Google’s update servers for the latest patches. All being well, it will return a response that your device is up to date.
Option 2: Open Settings and tap About followed by ‘System updates’. Tap ‘Check for updates’.
Option 3: If neither of the above
 Good news – Android OS is updated to the latest version available for our phone
works, open Settings and type update in the search box at the top to find the system update options.
Some aspects of the Android OS may have been adapted by your device manufacturer. Examples include drivers for bespoke components, such as an uncommon fingerprint reader or an overlay on the Android interface to change the mechanics of the default launcher. These will often need to be updated separately, so check for any manufacturer-specific tools installed on your device, or delivered through the Google Play store.
Opening the Play store on our Motorola G6 reveals several examples of the latter, with updates for essential tools such as the Phone application, Carrier Services and Device Health Services all waiting to be downloaded.
Good news – Android OS is updated to the latest version available for our phone
works, open Settings and type update in the search box at the top to find the system update options.
Some aspects of the Android OS may have been adapted by your device manufacturer. Examples include drivers for bespoke components, such as an uncommon fingerprint reader or an overlay on the Android interface to change the mechanics of the default launcher. These will often need to be updated separately, so check for any manufacturer-specific tools installed on your device, or delivered through the Google Play store.
Opening the Play store on our Motorola G6 reveals several examples of the latter, with updates for essential tools such as the Phone application, Carrier Services and Device Health Services all waiting to be downloaded.
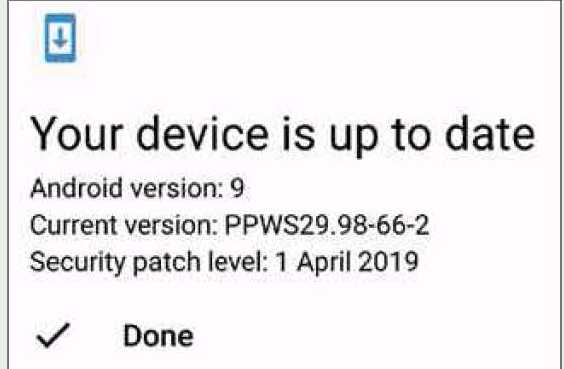 Good news – Android OS is updated to the latest version available for our phone
works, open Settings and type update in the search box at the top to find the system update options.
Some aspects of the Android OS may have been adapted by your device manufacturer. Examples include drivers for bespoke components, such as an uncommon fingerprint reader or an overlay on the Android interface to change the mechanics of the default launcher. These will often need to be updated separately, so check for any manufacturer-specific tools installed on your device, or delivered through the Google Play store.
Opening the Play store on our Motorola G6 reveals several examples of the latter, with updates for essential tools such as the Phone application, Carrier Services and Device Health Services all waiting to be downloaded.
Good news – Android OS is updated to the latest version available for our phone
works, open Settings and type update in the search box at the top to find the system update options.
Some aspects of the Android OS may have been adapted by your device manufacturer. Examples include drivers for bespoke components, such as an uncommon fingerprint reader or an overlay on the Android interface to change the mechanics of the default launcher. These will often need to be updated separately, so check for any manufacturer-specific tools installed on your device, or delivered through the Google Play store.
Opening the Play store on our Motorola G6 reveals several examples of the latter, with updates for essential tools such as the Phone application, Carrier Services and Device Health Services all waiting to be downloaded.
Was this article helpful?
YesNo
SaveSavedRemoved 0
Tags: Review