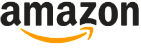Paint.NET 5 Review

The first major new version of Paint.NET since 2014 drops support for Windows 7 and 8.1, but also introduces plenty of useful features and improvements that will delight the many users of this popular free image editor. Read our Paint.NET 5 Review.
IMAGE EDITOR
What you need: Windows 10 or 11

Paint.NET 5 switches to using your PC’s graphic processor (GPU) to render (display) images and apply nearly all of its adjustments and effects. This makes the software faster and more stable, improves picture quality and colour accuracy, and boosts battery life on your laptop by requiring less processing power for editing tasks. By default, the program uses what Windows calls the ‘performance GPU’ for rendering, but you can tweak its settings if necessary by clicking the Settings cog (top right) and selecting Graphics.
There are new adjustments you can apply to your images, including Exposure, ‘Highlights & Shadows’ and ‘Temperature & Tint’, which you previously needed to install plug-ins to use. Additionally, the Sepia option has been improved with an Intensity slider that lets you better control the level of sepia saturation, while the new Straighten effect makes it easier to rotate and zoom images to fit the main canvas.
Our favourite new tool is the Bokeh effect, which lets you blur the background of photos while keeping the subject in focus. This replaces the old Unfocus blur effect and has a Quality slider that goes up to 10 instead of the 6 found in rival image editors. To use the option, click the Effects menu and select Bokeh in the Blurs sub-menu.
Finally, Paint.NET has added ‘pressure sensitivity’ to let you write and draw with naturalistic brush strokes using a stylus pen or graphics tablet. The feature requires Windows Ink, which most drawing devices support.
Make sure you click the download link for the free Paint.NET desktop program and not the Microsoft Store app, which costs £.
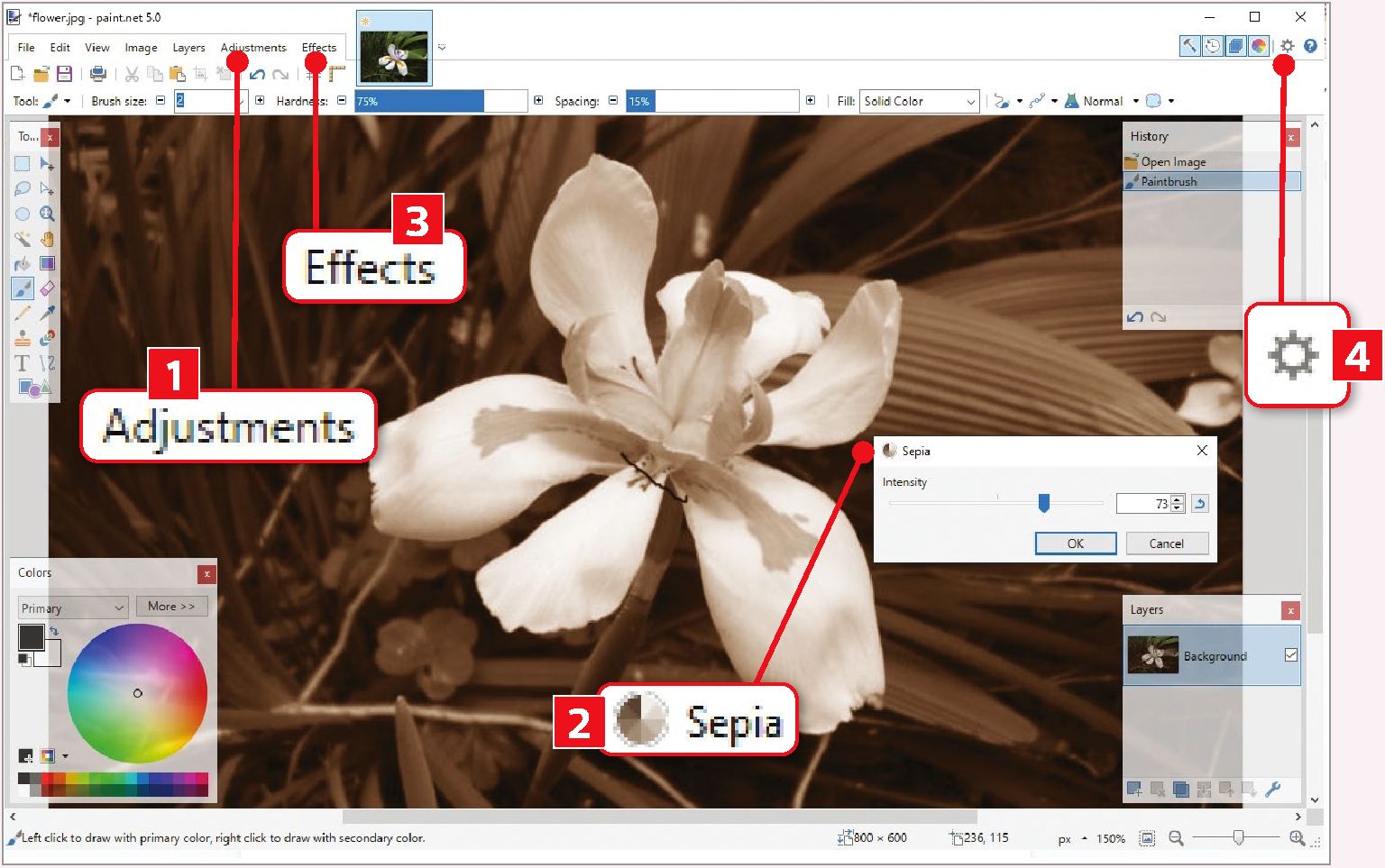
1 Paint.NET 5 adds several useful new adjustments you can use to enhance your images, which previously required you to install plugins. These include Exposure, ‘Highlights & Shadows’ and ‘Temperature & Tint’.
2 The Sepia option in the Adjustments menu has been improved. It now includes a proper Intensity slider for controlling the level of saturation, which allows you to make your photos look older or classier than they are.
3 Click the Effects menu to try Paint.NET’s new effects. These include Straighten for making images fit the main canvas, Drop Shadow for adding shadows to objects, and Bokeh for blurring the background of images.
4 Paint.NET now uses your PC’s GPU to render images, which makes the program much faster. You can tweak its settings by clicking the Settings cog, choosing Graphics and selecting a different rendering device.