MiniTool Partition Wizard 9.1 review: Another great program for your digital toolbox
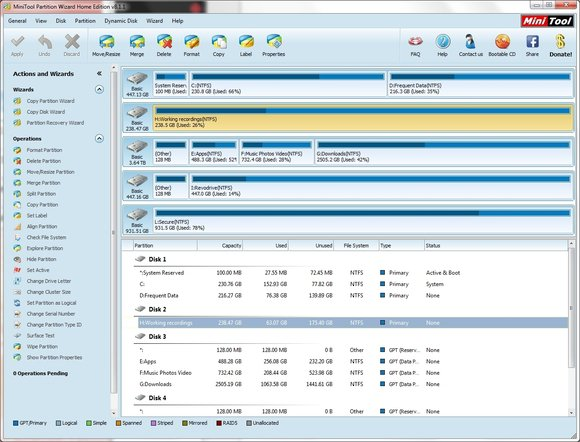
Features At A Glance
- Free version is excellent. Professional version is even better.
- Ability to fully manage your partitions and disks.
- UEFI boot supported.
- Perfect for technicians of all levels.
Table of Contents
We’ve tested quite a few partitioning programs in the past, some of them were exceptionally good, whereas others really didn’t warrant the bandwidth to download them in the first place.
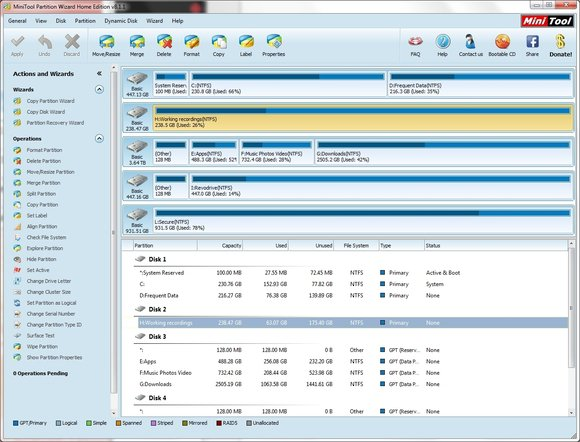
Of the better programs available for helping you partition and manage your drives, MiniTool Partition Wizard seems to be the one we come back to. It’s easy, quick and can deliver a fair number of features from such a small footprint.
With that in mind, this week we’re having a look at the latest version, 9.1.
A Wizard At Partitioning
Simplicity and overall usefulness are the key elements needed for a good partitioning program, and MiniTool Partition Wizard 9.1 has these in abundance.
Installation is a breeze and thankfully free of anything untoward, and the main user interface is free from clutter and unnecessary extras. As with most tools of this nature, the main Ul is split into sections.
The larger portion of the screen is taken up with the current installed drive and disk information, with an added banner along the top displaying the current partitions. Along the left side are a collection of built- in tools, such as Copy Partition Wizard,
Copy Disk Wizard, Rebuild MBR, Surface Test and so on. Finally, the upper part of the Ul houses the various menus and icons that allow you to apply a change, undo anything and to access the properties of the currently selected disk or partition.
MPW9.1, as with some of the more professional partitioning programs available, will queue any changes you’ve decided to make to your current setup before allowing you apply the changes. This gives you the opportunity to review the changes you want to make and gives you the ability to back out of anything should you have made an error.
The Copy Partition and Copy Disk Wizards are particularly good. In fact, they’re the fastest examples of cloning whole drives and partitions we’ve come across so far, which is
– The main UI is looking sleek
– The new option to migrate your OS to another disk is an interesting addition
saying something, because we use cloning tools quite frequently.
Furthermore, the Rebuild MBR and the option to download the MiniTool Partition Wizard Bootable CD image are an absolute must for any technician’s toolkit of programs and applications – as are the ability to resize, move, split, create or securely wipe any detected partitions on any of the installed and selected drives in the system.
New to this version is the ability to migrate an existing operating system to another drive without cloning the entire disk, support for Storage Spaces in Windows 8.1 and Windows Server 2012, more detailed logging information, an updated device information page once it’s connected and support for Windows 10.
There are also many improvements from version 8, with some speed increases, better stability and greater ease of use across the entire GUI.
MiniTool Partition Wizard 9.1 review: Conclusion
Minitool Partition Wizard continues to be one of the better partitioning management tools. The new version extends its capabilities and improves on what was already there, as well as keeping everything as simple as possible.
In short, well worth having in your arsenal of tools.
How can I clone my hard drive to an SSD?
I have used Samsung SSDs in the past and the cloning software that came with them worked perfectly. However, it only works with Samsung SSDs, as I found when I bought a cheaper Western Digital SSD for an old laptop. Samsung’s software won’t let me move data to the WD drive. I’m having difficulty finding a free cloning program that will. I could use expert help!
R Stevens
It’s common for free cloning software given with SSDs to be locked to the manufacturer’s products. There are free disk-cloning tools available, but many show errors if you’re trying to migrate from a larger-capacity hard drive to a smaller SSD. They’ll only migrate from a drive that’s the same size or smaller than the drive you’re moving the data to. This is frustrating, since large-capacity SSDs are expensive, while cheaper, small-capacity SSDs are a great way to boost old computers.
Thankfully, there are a couple of good free programs that will clone from a larger hard drive to a smaller SSD. EaseUs Partition Master (www.easeus.com/partition-manager) is one. It’s free on trial, but it’ll work fine for a one-off job. MiniTool Partition Wizard Free Edition (www.partitionwizard.com/free-partition-manager. html) is another option. It’s free and easy to use – click ‘Migrate OS to SSD/HD’, choose the T would like to replace my system disk with another hard disk’ option, select your destination drive and follow the remaining steps, then click Apply. The only thing to be aware of with MiniTool Partition Wizard Free Edition is that you’ll need to deselect any unwanted software offered during installation.
In both cases, you may need to clean your hard drive before you start, to ensure that the amount of data you want to migrate will fit the capacity of the drive you’re cloning to.





