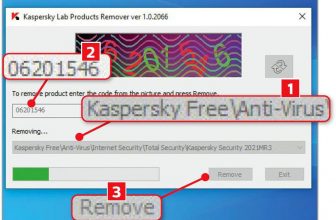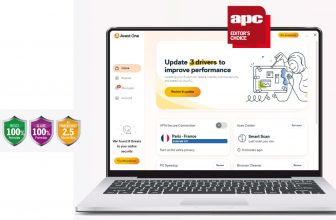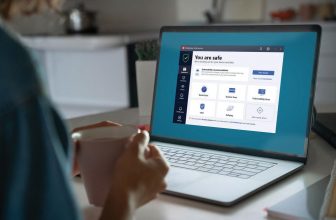Master Chrome’s Malware Tool
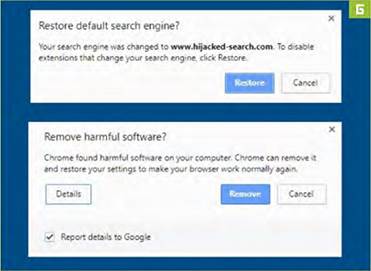
CHROME Google’s browser comes with a built-in malware scanner.
Many of us have google chrome running on our PCs. While Microsoft Edge is a very good web browser, Chrome is the best option if you regularly use Google websites and services. But did you know that Chrome can also scan your PC for malware? While malware can infect your PC more widely, it often causes problems with your browser, such as changing your homepage or search engine without your permission, or perhaps you keep being redirected to sites you don’t want to visit. That’s where Chrome’s built-in malware scanner comes in. and we’ll show you how to use it right here. It’s actually a fairly new tool, and Google worked with security firm ESET to develop the technology. A word of warning: It isn’t designed to be a complete security guard for your PC; that’s the job of Windows Defender, which is installed by default on Windows 8, 8.1, and 10. Dan Grabham
See also: AVAST FREE ANTIVIRUS Review
1 START CHROME—IF YOU CAN
If you’re thinking about scanning for malware, chances are you’re either checking that your computer doesn’t have any issues that you don’t even know about, or looking to resolve a problem that you’ve discovered already. Hopefully, you haven’t got a big issue with your PC that prevents you from starting Chrome [Image A] in the first place, such as aggressive pop-ups. If you have, try scanning your PC with Windows Defender or a third-party antivirus/security suite.
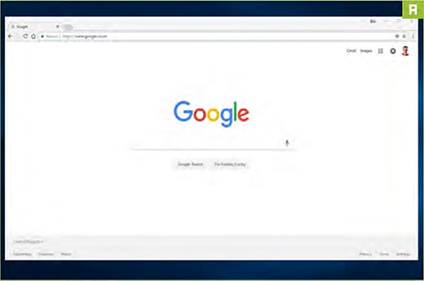
2 ACCESS CHROME’S SETTINGS
Click the three dots to the right of the address bar to go to Google Chrome’s main menu, then click the “Settings” option. Another way to access the same option is to type “chrome://settings” into the address bar. Once in Settings, scroll down to the bottom of the window, and click “Advanced” [Image B]. This will show you additional settings, including the one we need.
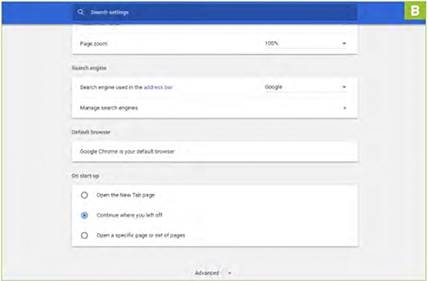
3 FIND THE OPTION
Again, you need to scroll right down to the bottom of the page that opens—this is where more complex features of Google Chrome are available, covering things such as printing and hardware acceleration. You should now see a panel called “Reset and clean up” (we’ll come to “Restore settings to their original defaults” shortly). What we’re interested in for our current purposes is the “Clean up computer” option [Image C], so click that to get started.
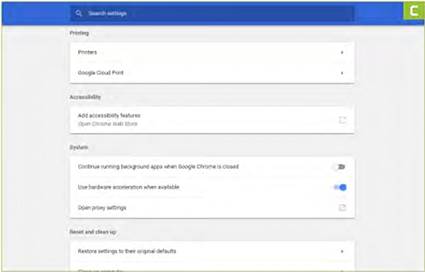
4 CLEAN UP YOUR COMPUTER
This simple page enables you to “Find and remove harmful software” [Image D], and it also gives you the option to share this information with Google, including details about your system and its settings, as well as any malware (if any) contained on it. Generally speaking, the information you share is used by Google to improve the software in the future. You can also access this page by typing “chrome://settings/cleanup” in Chrome’s address bar.
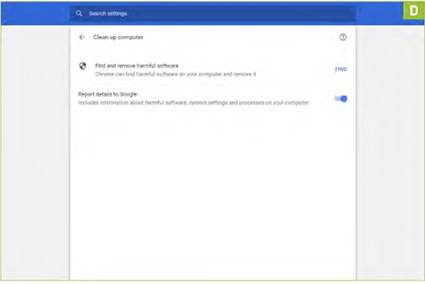
5 SCAN IN PROGRESS
Now click the “Find” button—it’s the blue text on the right of the previous screen; it’s not that obvious a button, but Chrome matches Google’s styling cues, rather than those of Windows these days. You should then see a somewhat blank- looking screen as Google scans your PC for harmful software [Image E). It will only take a few minutes if you have a reasonably new PC, but it will take longer if your PC is getting a little long in the tooth, or contains a lot of files and apps.
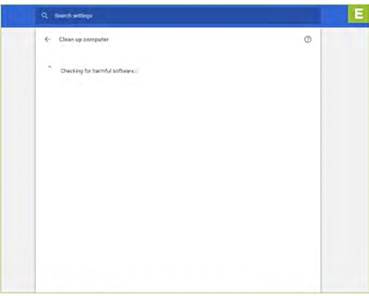
6 NOTHING FOUND
Most people then see a screen that announces that no harmful software has been detected on their PC [Image F]. Well done if you see this, because it means your PC is clean, and you’re probably very good at not clicking the wrong stuff—such as fishy email attachments, to name but one example. Now you are free to just browse to another webpage in the same tab, or close Chrome completely by closing the tab if you don’t need to do anything else online.
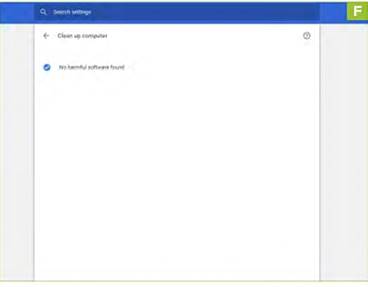
7 BUT IF THERE’S A PROBLEM…
If you haven’t been so lucky, you will see one of two messages [Image G]. The main one is the bottom message, which is Chrome offering to remove harmful software. Click ‘’Remove,” then as soon as it’s done, we recommend running a scan with Windows Defender or a third-party antivirus suite. You might also be asked if you want to restore Chrome’s search engine option back to its default.
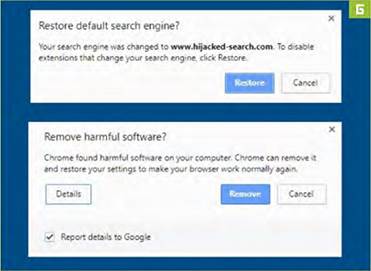
8 RESET SETTINGS
Remember that “Restore settings to their original defaults” option we mentioned [Image H]? We recommend doing that if you’re still having issues with Chrome, even after the malware sweep. Note that doing so clears your cookies and extensions, as well as your browser settings, and homepage. It doesn’t remove any of your bookmarks, history, or saved passwords, though, so you’re safe there.
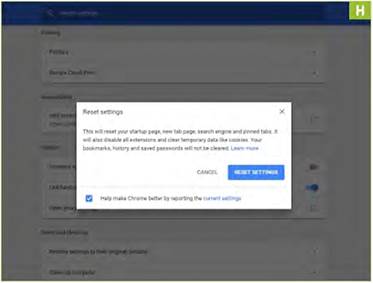
OLDER WINDOWS?
Are you still running Windows 7 or Vista? Then we recommend you download Microsoft Security Essentials from here.