Major Features from the Latest Windows Update
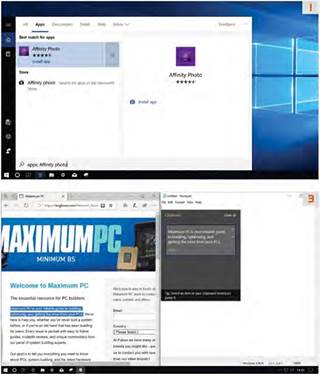
The Windows 10 October 2018 Update—because Microsoft loves simple names—is due soon, and may already be downloading by the time you read this. It’s the sixth major release for Windows 10 since it first hit in July 2015, and it arrives through Windows Update. It’s not necessarily a bad thing—although it might be nice if Microsoft let us just get on with using our PCs—but this release seems a bit light on actual new features. We spent some time with the Insider Preview to see what’s actually new.
1 Start Menu and Searching You can now name tile folders on the Start menu, and hide the scrollbars using an option in Ease of Access, but the biggest change is in searching. It’s got a wider interface, and if you search for an app that’s not installed, you get an install link under the “Apps” header. Bing searches also launch straight out of the Start menu in Edge, but the promised nagging to get you to change from Chrome or Firefox to Edge seems to have been forgotten about.
2 Cosmetic Changes Lovers of the dark side can find a choice of “default app modes” in “Settings -> Personalization -> Colors.” There’s only “Light” and “Dark,” so it’s not a huge decision, but the difference between them is enormous. Elsewhere, Action Center has new animations, and users of the Snipping Tool (mainly people who make lists for magazines) should note it’s being phased out in favor of a “Screen Snip” option on the Action Center
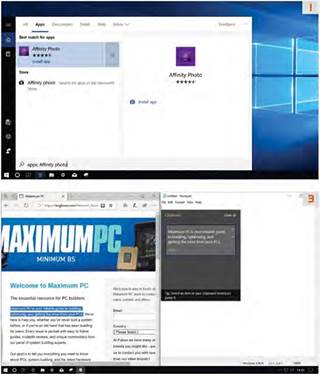
and a Snip and Sketch app. Hopefully, this’ll fix Snipping Tool’s problem with catching itself in its own screenshots.
Clipboard Copying and pasting isn’t exactly the most exciting feature, but it’s good to see such an old Windows stalwart getting a makeover. In addition to the old Ctrl-V to paste, there’s now a Windows-V option that needs to be activated the first time you use it. After this, everything you Ctrl-C is remembered, not just the last thing, and you can choose what to paste from a list when you press Windows-V. There’s also an option to clear the list. It gets better, because if you’re logged into Windows 10 using the same account on multiple devices, this clipboard history is shared through the magic of the Internet.
As long as it’s just snippets of text, that is—there’s no ability to sync copied pictures as yet. There are, of course, various settings to control this behavior in the new “Clipboard’’ section of Settings.
A future goal is the addition of Cloud Clipboard synching to the Swiftkey keyboard for mobile devices, purchased by Microsoft in 2016, which would make a lot of sense. The keyboard has come to Windows, too— the on-screen keyboard is “powered” by Swiftkey.
4 Phone
Connectivity There’s a “Your Phone” shortcut prominently placed
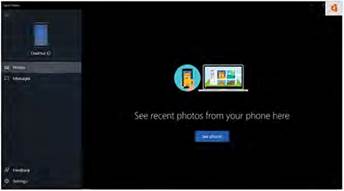
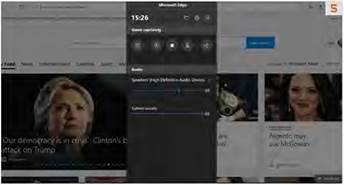
at the top-left of a desktop that’s clear of other icons apart from the Recycle Bin. Double-clicking this opens a window that asks for your cell phone number, and sends you a link to an app on Google Play (so it’s Android-only for now; an iOS version is coming) for Your Phone Companion.
This is a rebrand of the old Microsoft Apps, and still contains links to download mobile versions of Outlook, Solitaire Collection, and Edge, but it now links to the Your Phone app on Windows, as long as you’re signed into the same Microsoft account on both.
Once they’re linked—you need to give permission— Your Phone can view the photos (if you give permission) and read the SMS messages (again, permission needed), and it must read your contacts, too, as the correct names appear next to the messages. The photos are described as “recent’’—for us, it displayed only the past three days’ worth—and while there’s no explicit “Save” option (a double-click opens them in the app of your choice), you can drag them from Your Phone on to the desktop. Text can be copied from SMS messages, and you can write new messages, too, with contacts autocompleting in the “To” field. SMS may be old- fashioned in these days of Skype and WhatsApp, but it’s clever, nonetheless.
5 Game Bar
Windows 10 taught us that anything can be a game as far as the Game Bar is concerned, so you can capture video of any app, and the updated version is no different. It no longer asks you up front if the app you want to capture is a game, and we’re quite pleased about that, as it was just a little silly. It’s not really a bar any longer, more of a column, and it enables you to capture screenshots and video from inside any app.
Windows HD Color If you’ve got a fancy new HDR monitor, there is now a section in Settings dedicated to the display of High Dynamic Range and Wide Color Gamut content. It’s rather limited, though, telling you whether your screen is capable of displaying the content to its fullest, and linking to video playback settings.
7 Other Changes to Settings
Bluetooth devices now display their battery levels in Settings, and there’s a new section in Typing, called Typing Insights, that claims Windows is using Al to help us type. Windows has clearly never seen our unedited typing, otherwise it wouldn’t offer, but by clicking “Typing Insights,” you get a rundown of how many times the Al has corrected your typos and auto completed words, assuming you have autocorrect turned on.
There’s also some under-the-hood stuff, such as safely removing external GPUs connected by Thunderbolt 3, a new column in Task Manager that shows how much energy various processes are using, and Photos can now rotate images taken in HEIF format (this will mainly be of interest to those sporting top-end iPhones). Pen users will now find handwriting recognition is the default input method, too.
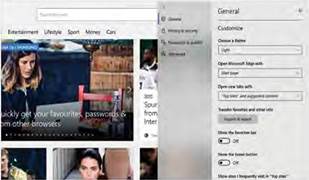
Microsoft’s campaign to get millions of Chrome and Firefox users to switch to Edge continues, but there aren’t many new features—things like the redesign of the three- dot menu that now groups icons, and a new look for its settings page. There are controls for auto playing media, including blocking them, but you can also manage them on a per-site basis, and you can turn off Flash content.
Edge tabs now appear in the Alt-Tab task switcher, and your most commonly visited sites appear in a Jump List when you right-click the Edge icon on the Taskbar. There’s now dictionary lookup if you highlight a word in the PDF viewer or in Reading View, and there are new page color themes for the latter, while the former gets an “Add Notes” option on its toolbar, which can now also be pinned open.
A lot of the cosmetic changes are down to Edge taking on Microsoft’s Fluent Design philosophy, which is meant to be the future of Windows in the same way Aero was a while ago. This means shadow effects and content layering to give apps depth, an emphasis on color, animation, and standardization of UI sizes, so things aren’t too big for mouse users or too small for touchscreen fiddlers. Fluent Design is also making its way to Xbox One, with an overhaul of the interface, and should lead to prettier apps now that most PCs have the horsepower to display them.





