Macrium Reflect v7 Review
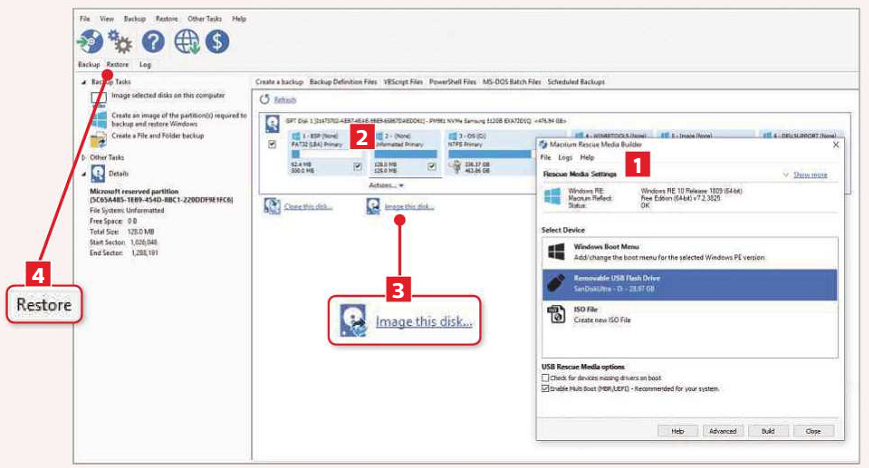
https://www.macrium.com/reflectfree
What you need: Windows XP, Vista, 8/8.1, 10
Backing up your files is always a good idea. You could use the File History tool in Windows 10 – you’ll find it in Settings, ‘Update & Security’, then Backup. System restore can also help you roll back Windows to a previous point in time, but it doesn’t always work flawlessly.
Creating a full system image is the only way to ensure all your files and settings are protected. The free version of Macrium Reflect is ideal for this task, offering plenty of advanced features, while ensuring basic tasks are straightforward. Read our Macrium Reflect v7 Review.
[sc name=”Youtube”]
To create a backup, for example, simply select the relevant partitions in the main screen, click the ‘Image this disk’ link, then choose where to store your backup. You can also restore these backups from within the program.
And should Windows fail to boot, you can use the program’s new Rescue Media tool. You can create rescue media from a USB stick (with at least 1GB of free space), then boot from it if Windows won’t load, letting you locate and restore a backup. Reflect can also create rescue media as an ISO file, which you can then bum to disc.
Unlike in previous versions, booting from rescue media now supports Wi-Fi. Why is this important?
It means you can access your system image even if it’s stored on another computer or storage device on your network. Other new features in this version include the option to receive emails when Reflect backups generate warnings (for example, if it detects problems on your hard drive), as well as stronger default password protection for backups that uses AES 128 Bit encryption.
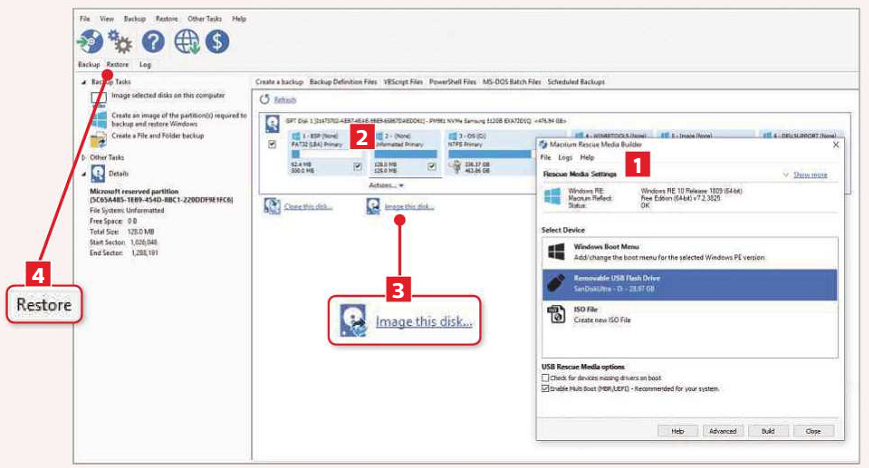
1 To access the new Rescue Media tool, select Create Rescue Media in the Other Tasks menu. Choose to create the rescue media as an option in the Windows boot menu, on a USB stick, or as an ISO file, then click Build.
2 The main screen displays all partitions within each of your installed hard drives. Tick the boxes next to the partitions you want to back up.
3 Next, click ‘Image this disk’ to choose where to store it (this can’t be on the same partition that you’re backing up). You can set your backups to run individually or as part of a schedule.
4 If you want to restore a backup directly from Macrium, click the Restore tab, select a backup from the list then click Restore Image. Alternatively, if Windows won’t boot, you can use your rescue media.





