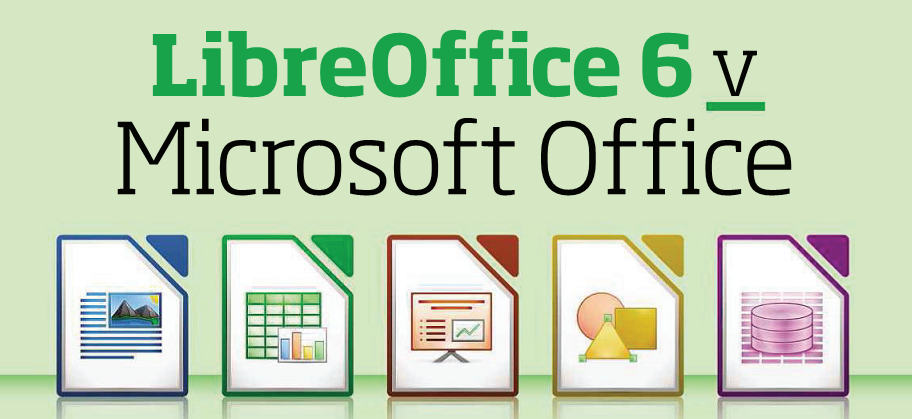
LibreOffice 6 vs Microsoft Office – The latest version of our favourite free office suite introduces loads of new features, Jonathan Parkyn compares them to Microsoft Office’s equivalents
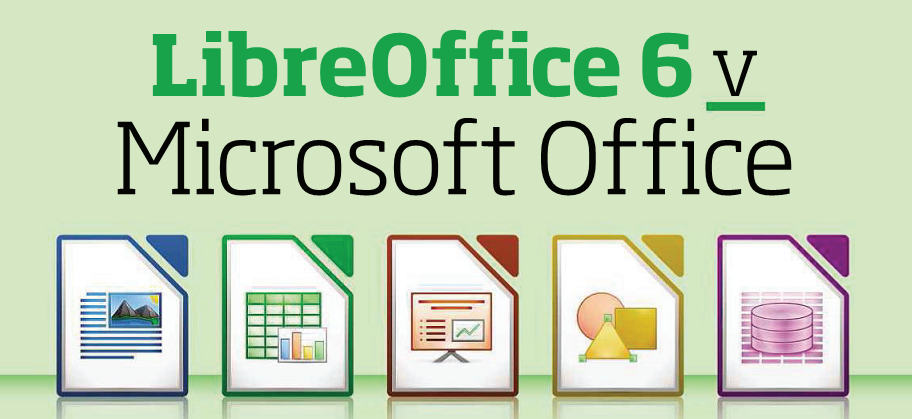
Table of Contents
- LibreOffice vs Microsoft Office: Better file compatibility
- LibreOffice vs Microsoft Office: New navigation tools
- LibreOffice vs Microsoft Office: Advanced toolbars
- LibreOffice vs Microsoft Office: More image tools
- LibreOffice vs Microsoft Office: Improved spell-checker
- LibreOffice vs Microsoft Office: Export spreadsheet sections
- LibreOffice vs Microsoft Office: More table styles
- LibreOffice vs Microsoft Office: WHERE’S LIBREOFFICE ONLINE?
- Why won’t LibreOffice Base run on my PC?
See also: Best New 50 PC & Web Shortcuts
LibreOffice vs Microsoft Office: Better file compatibility
Compatibility is always a concern when using a non-Microsoft office suite, so it’s great that the new LibreOffice version (6.0.1.1, www.libreoffice.org/download) improves the suite’s support for MS Office formats, including DOC, DOCX and PPTX (PowerPoint) files.
Previously, your documents may have suffered from formatting problems when shared between MS Office programs and LibreOffice, but that should be a thing of the past. We tested this using formats we previously had problems with, and were pleased to find that our formatting now’ remains intact. In addition, LibreOffice 6 adds support for exporting documents in the EPUB format (under File, Export As, ‘Export as EPUB’, see screenshot below), meaning you can now create your own ebooks.
Microsoft Office has an unfair advantage here because it doesn’t have to fix problems with its own file formats. Overall, however, Office’s file compatibility is more limited than LibreOffice’s, which supports dozens of popular and obscure formats, including ClarisWorks’ CWK and QuarkXPress’s QXD files. Nor does MS Office provide any built-in option to export as EPUB or any other ebook format.
???? WINNER: LIBREOFFICE 6
LibreOffice Writer has had a useful Navigator tool in its Sidebar for a while now. Version 6 improves document navigation further, thanks to a new dropdown menu in the Find toolbar.
To use it, you first need to enable it. Click View, Toolbars, Find (or press Ctrl+F), then click the type of element you want to find – Tables, Text Frames, Footnote and so on – in the dropdown menu to the right of the Find box at the bottom of the window (see screenshot below’). Next, click the up or down arrow to the right to cycle through all instances of that type of element.
The latest version of Microsoft Word also has a Navigation sidebar, which flies out from the left when you click Find in the toolbar (or press Ctrl+F). It lets you quickly navigate between pages or headings by clicking the relevant link, while a dropdown tool similar to Writer’s (opened by clicking the down arrow to the right of the Find box) reveals further document elements you can navigate to, including Graphics, Footnotes, Tables and Comments. There are also links to open Word’s powerful Advanced Find and Go To options here.
???? WINNER: MICROSOFT OFFICE
LibreOffice vs Microsoft Office: Advanced toolbars
Recent versions of Microsoft Office allow only limited customisation of the ribbon toolbar. One change you can make is to add shortcuts to the Quick Access Toolbar in the top-left comer above the ribbon. Click the down arrow and select the shortcut you’d like to add, or click More Commands for an extended list of options. You can also choose which tools appear in the ribbon tabs by right- clicking an empty space on the ribbon and selecting ‘Customize the Ribbon’.
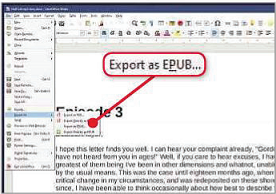
You can export documents as ebooks in LibreOffice 6.0
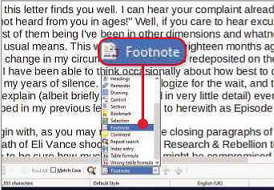
LibreOffice’s Writer provides a new menu to help you navigate documents more easily
LibreOffice lacks an exact equivalent to the Quick Access Toolbar. Its default toolbars work more like older, pre-ribbon versions of MS Office (before Office 2007). However, you can use a hidden Ribbon-like interface called the Notebookbar, and choose from six Notebookbar styles, including two new ones: Groupedbar Full and (in Writer only) Tabbed Compact. Enable the Notebookbar by clicking Tools, Options, Advanced, then ticking the ‘Enable experimental features’ box. Next, click View, Toolbar Layout, then Notebookbar. Bear in mind, these features are a work in progress. But it’s great to have a wider choice of interface styles.
???? WINNER: LIBREOFFICE 6
LibreOffice vs Microsoft Office: More image tools
LibreOffice 6 introduces a tool that lets you rotate images to any angle – not just 90 or 180 degrees – within your Writer documents. The drawback being, it’s not easy to use. You need to right-click the image, select Properties, then click the Image tab to access the tool.
What’s more, when you select the rotation angle (using the dial on the right or the Angle box on the left), the preview doesn’t update in real time, so you don’t see how your changes will look until you click OK. Custom rotation angles also completely throw out Writer’s text wrapping, leaving huge amounts of ugly white space around your picture (see screenshot above right).
MS Word, on the other hand, works brilliantly with images. Insert a picture in a document, then drag the curved arrow at the top to rotate it to the angle you want. Text will flow around it beautifully.
???? WINNER: MICROSOFT OFFICE
LibreOffice vs Microsoft Office: Improved spell-checker
If you often use colloquialisms or specialised terms in your documents, it can be annoying to add each variation – ‘YouTube’, ‘YouTuber’, ‘YouTubed’, for example – to your program’s dictionary.
LibreOffice 6 eases the frustration with a new ‘Grammar by’ option in its Spelling tool. It lets you assign a model word to any new terms you add to the dictionary to tell the spell-checker how your new word behaves when it’s used in different ways. For example, add the word ‘YouTube’ and set the model word as ‘share’ (see screenshot below) and the spell-checker will automatically understand that the word YouTube behaves just like the word ‘share’ when you use it in sentences, such as ‘he YouTubed his favourite video’. You can also, for example, set ‘Google’ to mean ‘search online’.
To use this feature, you’ll need to create a new custom dictionary (via Tools, Spelling, Options, then New), then edit it and enter your new word in the Word box and the model word in the ‘Grammar By’ box (see screenshot below).
You can also create custom dictionaries in Microsoft Office programs (via File, Options, Proofing), but there’s no ‘Grammar by’-type option. You have to add each version of the word individually.
???? WINNER: LIBREOFFICE 6
LibreOffice vs Microsoft Office: Export spreadsheet sections
An unusual but welcome new feature in LibreOffice 6’s Calc program is the ability to export any section of your spreadsheet as a JPEG or PNG image file. It’s a very handy alternative to taking a screenshot, particularly when you just want to share a small area of your spreadsheet’s data with someone else. Select the cells, columns or rows you want to save, then click File, Export. Select the type of file you want, tick the Selection box, click Save, then OK (see screenshot above).
Microsoft’s Excel lets you export your entire workbooks in other formats and you can also export a specific section as a PDF file, but it’s more complicated (click File, Export, Create PDF/XPS, Options, Selection, OK, then Publish). There’s currently no option to export a simple image file.
???? WINNER: LIBREOFFICE 6
LibreOffice vs Microsoft Office: More table styles
Writer gets a new collection of autoformat table styles in LibreOffice 6 – click the Styles tab in the Sidebar, then click the Table Styles icon at the top of the pane. They’re simple and effective but they’re nowhere near as comprehensive or easy on the eye as the Table Styles you’ll find in Microsoft Word’s Design tab.
???? WINNER: MICROSOFT OFFICE
LibreOffice vs Microsoft Office: WHERE’S LIBREOFFICE ONLINE?
The recent update to LibreOffice also improves the program’s online tools, bringing them closer to their desktop counterparts. Sadly, though. LibreOffice Online isn’t currently available for home users. At the moment, it’s only available for businesses, via a product called Collabora Online (www.snipca.com/26985). We hope it will receive a wider general release as we’d love to see it competing with Microsoft’s Office Web Apps and Google’s online office tools.
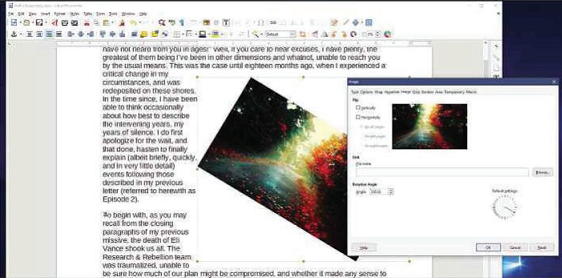
You can now rotate images in LibreOffice, but it’s not as easy as in Microsoft Office
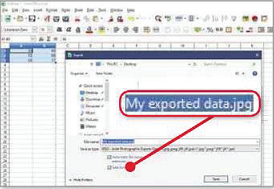
LibreOffice Calc now lets you export part of your spreadsheet as a JPEG
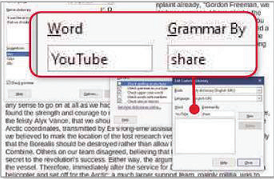
Tell LibreOffice’s spell-checker the meaning of any new words
Why won’t LibreOffice Base run on my PC?
I’ve recently got on board with LibreOffice. Most of it works well but I can’t get the database- management program Base to run. All I get is a box that doesn’t fully appear before the program crashes. I can see it’s headed ‘JRE Required’ or similar, but that’s all. I have no idea what the problem is. Do you?
Chris Rails
Yes, you need to have installed a copy of something called the Java Runtime Environment (JRE), as Base requires this for certain operations.
It might already be installed but not enabled. So, first, launch a different LibreOffice app, then click Tools followed by Options. Now, in the left-hand pane, double-click to expand the LibreOffice category then click to select Advanced. Next, in the right- hand pane, check under Vendor to see if JRE is installed. If so, click to select it then ensure also that the ‘Use a Java runtime environment’ box is ticked (see screenshot above right), then click OK.
If there’s nothing listed under Vendor, first download the latest version of JRE from Oracle’s Technology Network (http://www.oracle.com/technetwork/java/javase/downloads/jre8-downloads-2133155.html), clicking the .exe file that’s appropriate for your system (so for a 64bit edition of Windows, click the link next to Windows x64, see screenshot above left). Double-click to run the downloaded file and work through the instructions to install JRE.
Finally, return to the second paragraph and repeat the instructions to select and enable the version of JRE just installed. LibreOffice Base should now launch without bother.
If you don’t have the latest version of JRE, get it from the Oracle Technology Network
If JRE is installed, ensure the Use a Java runtime environment’ box is ticked






Moving files from LibreOffice to MS Word changes the footnote formatting, which is a problem for me.
My boss does not like to use Track Changes, so he has us enter comments as symbol identified footnotes so that it does not disrupt the numeric footnote cross references. If an MS Word file is opened or edited in LO, LO will convert the symbol footnotes to numeric footnotes.
Until this issue is fixed, I’ve been forced to go back to MS Word.