How To Build An Emergency USB
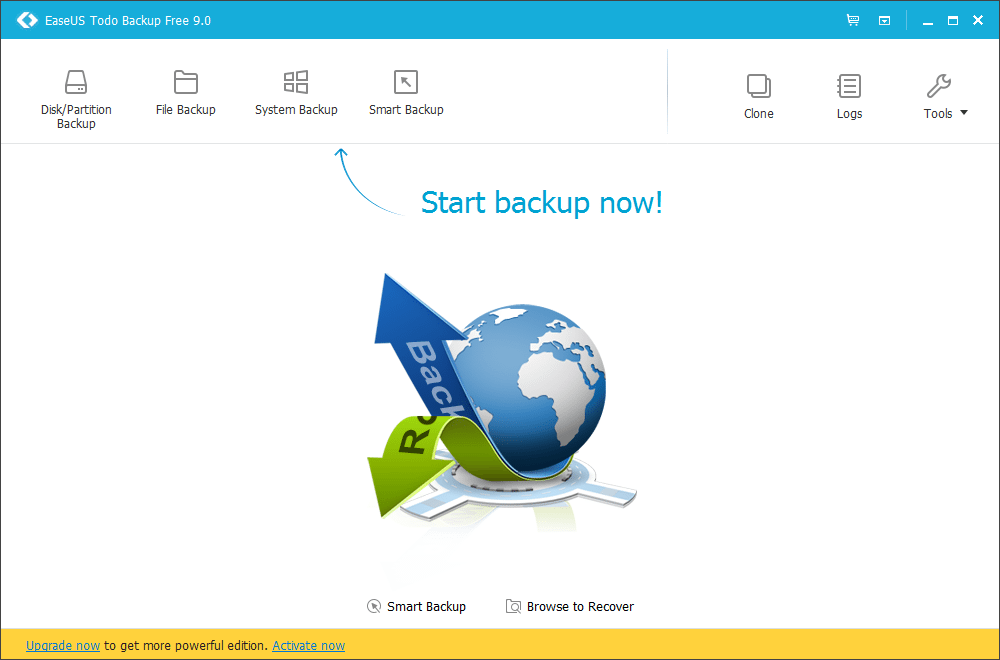
When Windows won’t work and your PC won’t boot, what do you do? You use an emergency boot disk, that’s what
There are few moments in your time using a PC that are as panic inducing as being unable to boot into Windows. The thought that all your data, programs and other content is potentially lost because you can’t get to it can be enough to send you into a cold sweat, and understandably so.

If you can’t get to Windows, how on earth are you supposed to fix your PC and get your data back? This answer is to create an emergency USB drive.
PC First Aid
Also called a boot or recovery disk, an emergency USB is a very useful tool to have if you’re a PC owner, because it’ll allow you to boot your PC to a usable state in the majority of situations (barring, of course, physical hardware damage). Using one, you can opt to boot your PC from the software or OS on the disk, instead of the PC’s own internal volume. This allows you to bypass any problems that prevent your system from booting as normal, and you can usually fix any problems or at the very least, gain access to your data, meaning a format won’t be as nightmarish as it would be if you lost it all. This ability simply can’t be overstated, and having one around if you encounter such PC problems is something you’ll be very thankful for.

Sadly, a lot of people don’t use them, with a large portion simply being unaware of them or unfamiliar with the process of creating one. Some simply see a USB recovery disk, with its ability to bypass Windows and boot into a special operating system or, even worse, a DOS prompt, daunting. Surely that’s an advanced tool for engineers, they think, and one that they couldn’t possibly use.
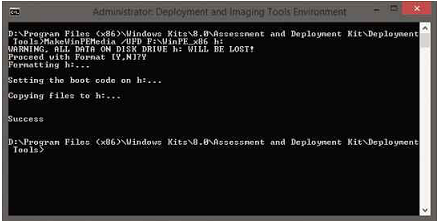
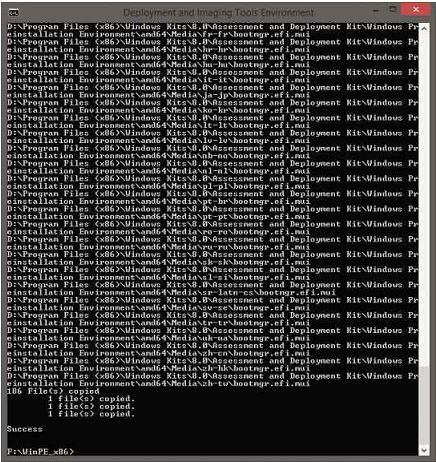
This is incorrect and although most professionals do, indeed, make extensive use of these, there’s nothing you should worry about, and they’re just as approachable for the home user as they are to an expert in charge of a company’s network. All you need is the know-how, which we’ll give you on these pages.
What You’ll Need
The first, glaring item you’ll need and the only part that could cost money if you don’t already have one handy is a USB drive. A recovery drive like this doesn’t need to be large, as you’ll only be using simple tools on it, so a cheap, 1GB or 2GB model should be fine for the most part. In fact, even a 512MB model will probably do for most boot disks.
[sc name=”easeus”][/sc]
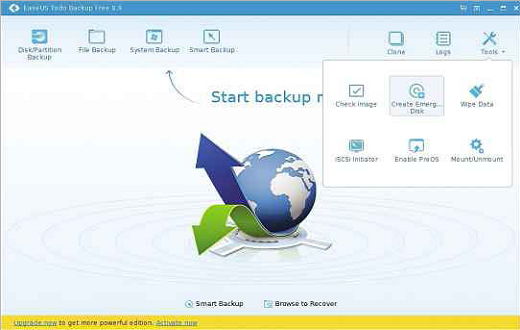
However, it’s worth noting that a larger USB drive could be useful if you need to copy a lot of data off a troubled system. With such a drive, you’ll find it easy to copy data without having to utilise extra external storage or network connectivity. That said, as long as the USB boot disk lets you get the PC up and running, this may not be a problem.
As well as the USB drive, you’ll need the correct software, and this is where your choices vary wildly. There are many different approaches you can take here, and there are all sorts of boot disk solutions. The best are usually .iso images that are copied to the USB device to create bootable media. These often use a special Linux-based OS, but it’s not exclusive.
One of the favourite options here is WinPE (Windows Preinstallation Environment, also known as Windows PE). This is one that’s often used by network admins and technicians, and it’s a very powerful tool that allows the recovery of problem systems. And because it’s developed by Microsoft, it’s perfect for Windows owners.
Alternatively, if you prefer your OS a little more free and open, you may instead go for a Linux option. There are many of these, and we’ll look a some of them elsewhere, in the ‘Linux To The Rescue’ boxout.
For now, we’ll stick with the Windows option and focus on the creation of a WinPE recovery tool. This can be created in multiple ways, with one option being the method as described by Microsoft on the official site, where you can also get WinPE. You’ll find this at http://bit.ly/1mVNeSU. We’ll also cover an easier method, so if you’d rather just have another program do this for you, skip ahead to ‘EaseUS As Pie’.
Before you actually create the boot disk, you’ll first need to install The Windows ADK (Assessment and Deployment Kit). This kit includes the tools needed to create the boot disk, so install and download this. It’s free and you can grab it from http://bit.ly/1OyCIaf. The installation will be around 5GB, and it takes a while, so grab a coffee and sit back.
Once this is done, you’ll be able to use the Deployment and Imaging Tools Environment from the Windows Command Prompt. You’ll need to do this as a system admin, so ensure your account has the relevant permissions, and then search for ‘Deployment and Imaging Tools Environment’ and run it. This will open the special command prompt.
You’ll need to type in the correct command to create the PC files you need for the boot disk. To do this, type the following, using the required parameter of x86, amd64 or arm. In the example below, we’re using an x86 system. You can change the location to copy the files to another drive if you wish. We’ve used X only as an example.
copype amd64 X:WinPE_x86
Next, you simply need to install the Windows PE environment to the boot device, in this case your ready and waiting USB, which should be plugged in. To do this, type the following, using the corresponding system parameter as above and replacing X with your source location (where you specified in the above command) and Z with your USB’s drive letter. Be aware, this also formats the USB drive, so ensure you copy any existing files you may still need from it before you do this.
MakeWinPEMedia /UFD X:WinPE_x86 Z:
This will create the actual boot disk for you. Once you have this, you can then boot up from it, which we’ll cover later on. First, how about that easier method of creating a boot disk?
EaseUS As Pie
A very easy way to create a USB boot disk without the need to download and install Microsoft’s tools manually it to use EaseUS TODO Backup. This comes in a totally free version, which also includes the ability to create an emergency boot disk using WinPE.
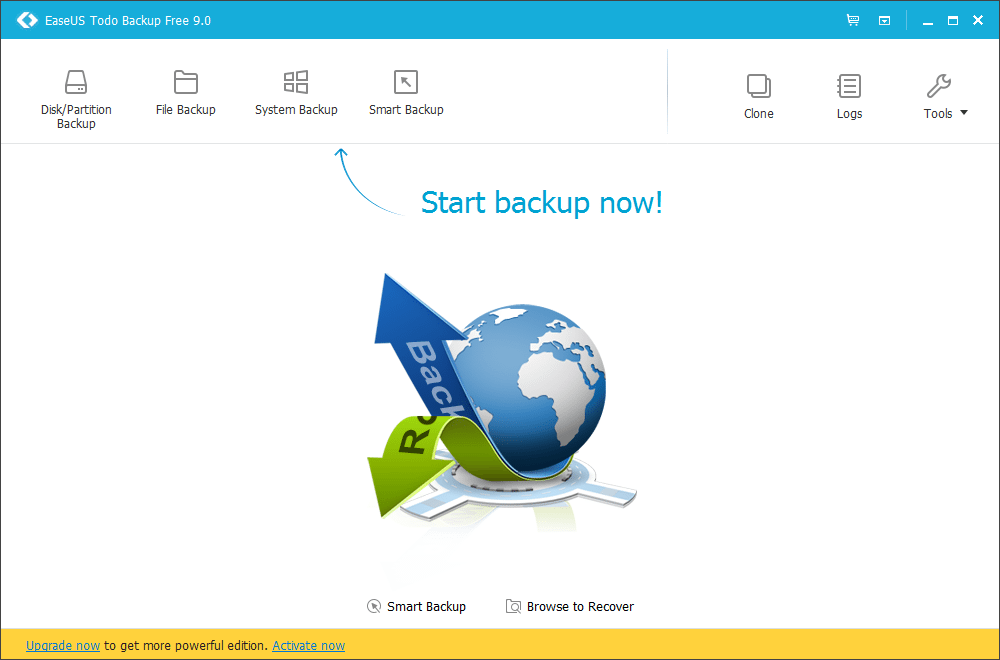
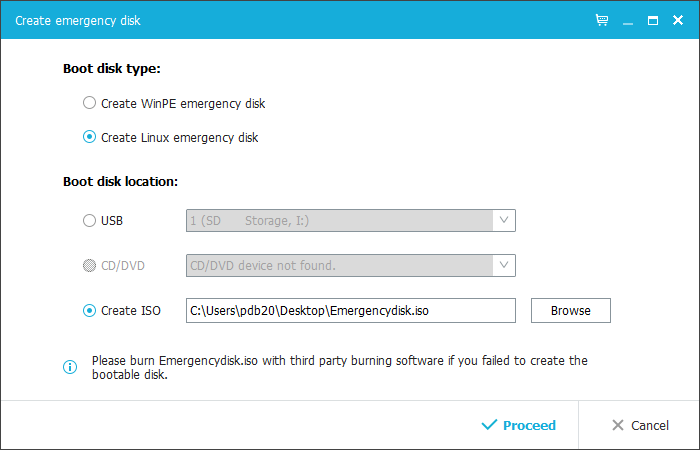
The software will then create the boot disk for you automatically
All you need to do is go to http://bit.ly/1OBWAQ5 and download the free version of the software. Once installed, there’s an option within Tools for creating emergency boot disks. Select this, and on the next screen select the option to create a WinPE emergency disk. Select your USB drive from the boot locations, and then click proceed. You can leave compatibility mode selected.
The software will begin to get the required files ready, and you’ll be prompted to format the device. Say yes (again, ensuring you clear off any required data so you don’t lose it) and continue. Eventually, the software will finish creating the drive for you, and you’ll get a message saying WinPE’s .iso has been successfully exported. This will create an EaseUS-branded boot disk, with a similar user interface. It also fully supports UEFI.
Booting Up
You now have a USB boot disk that’s ready to go when the need arises. Whichever method you decide to go for, you’ll fire them up in the same way, by booting from your USB drive from your system’s boot menu. You may need to pick the UEFI boot option to actually use the drive. If all has gone well, you should see the Windows logo, and the boot environment will be launched.
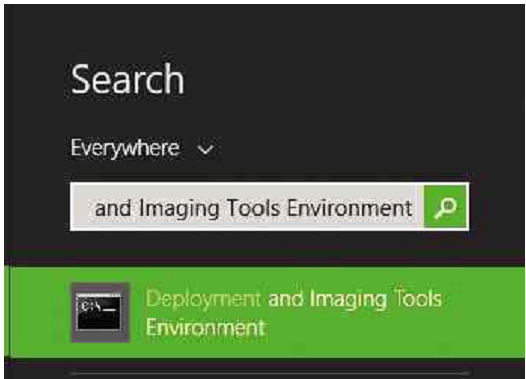
For the two methods we’ve mentioned here, what follows will be very different. The Windows ADK version will boot up to a simple command prompt. From here you can use a wide range of tools via the prompt to diagnose and repair a system or at the very least get data back. It’s a very complex environment, packed with all sorts of commands, tools and arguments to be typed in. You can find much more information at bit.ly/1PQyuPI. As you’ll see, it’s a boot disk that’s not really for the casual user, and to get the most out of it you’ll need to have knowledge of DOS and command prompts. If this isn’t you, you’ll definitely want to use the EaseUS option.
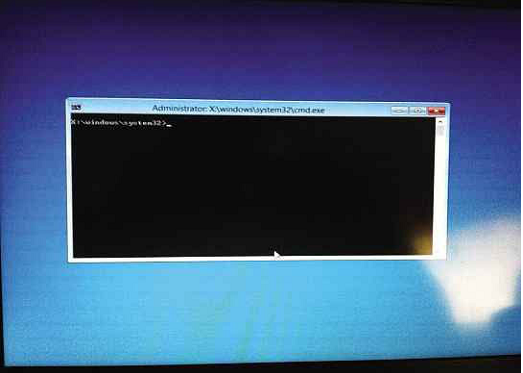
The EaseUS TODO Backup-created boot disk doesn’t simply boot to an empty command prompt. Instead it boots to a GUI that has a range of easy-to-access features, all of which are on the Windows ADK version; they’re just easier to make use of here. As well as this and a command prompt if you prefer that, the EaseUS versions also has its own backup and cloning tools, making it very useful for both inexperienced and expert users. This is the option we’d recommend for most users and the one that’ll make your time diagnosing and fixing problems much easier.
Portable Apps
There’s a lot more to emergency USB drives than boot disks. Although these bootable volumes are obviously very useful when your PC is sick, you can also turn a USB into a veritable Swiss army knife that can be an invaluable tool wherever you are. Browsers, anti-virus tools, office software, even full operating systems can be carried on a USB drive, ready for use in any PC. So if you need to go to a friend’s to fix a PC or want to use your own favorite browser at an internet cafe, you can do so.
There are many portable versions of applications that you can copy onto a USB stick, all of which can be very useful. These are designed to be used in this way and often require no installation. Popular applications like FireFoxand Google Chrome all come in a portable version, and you can get email apps like Thunderbird, as well as portable office suites like OpenOffice. There are all available from their respective websites, as are an army of other tools. Searching for and grabbing all of these can take a lot of time, however. Enter PortableApps.com. This is a free downloadable system that can be set up with a wide range of useful tools, including browsers, office suites, anti-virus, development, graphics, system tools and even games.
The tool is a simple menu GUI that’s installed onto your USB drive, which you then customize with the programs and tools you want to include. These are then downloaded and installed on the USB, ready for use when you need them. PortableApps includes an impressive array or totally free software, all of which could be very useful in various situations, and with a drive featuring this, you can instantly be at home on any PC or be able to offer help to anyone on the go.
It’s easy to use; all you need to do is visit the website and download the PortableApps client. Once downloaded and installed on your USB, you’ll be given a long list of apps and tools you can pick from. Simply tick the apps you want to install, then click Continue. The installer will download and install each program and tool into your PortableApps suite. It can take a while depending on how much you pick, so be patient.
Once everything is downloaded, you’ll have a fully functional suite of tools that can be used in almost any PC. It’s an impressive piece of software, with some truly excellent apps, such as the aforementioned big name programs, as well as such inclusions as TeamViewer, McAfee’s virus removal tools, system diagnostics and archival tools. You can be sure you’re pretty much covered for any instance.
OS On The Go
Of course, perhaps the ultimate way to ensure you have a working PC anywhere is to carry with you a fully portable system. For this you’ll need to either go for a special way to install Windows onto a portable virtual system or look to a portable version of Linux.
Linux comes in many flavors of bootable operating system, but Windows is a little more complex and requires more work. You’ll also need a substantially larger USB drive. About 8-10GB is recommended here due to the size of Windows, as well as the required visualization software. You’ll also need a copy of Windows along with a licence. Remember, even a virtual installation of Windows counts as a real installation.
To begin you’ll need to download the portable version of VirtualBox from www.vbox.me and install it onto your formatted USB drive. Run the portable VirtualBox file, and use the program to create a virtual drive on the USB. Now you’ll be able to install Windows on the virtual PC you’ve set up on the USB drive.
Once the installation procedure is finished, you can use it to boot any PC, and your virtual machine will load your copy of Windows. You can do this with most versions of Windows.
With this portable version of Windows, you can effectively use your own PC wherever you go, as long as the PC you’re using allows USB boot and you can do so without trouble. If in doubt, always check. Many internet cafés or libraries may take issue with you rebooting their PCs and booting from USB, and you’ll need internet connection information a lot of the time too.
With some special software and a little bit of knowledge, as you can see, a simple USB drive can become a truly indispensable tool. If you have a couple of spare USB disks lying around, give it a go and create one yourself just in case you ever need it.
Linux To The Rescue
We’ve looked at emergency USB boot disks, including the use of a portable version of Windows, but that’s not the only OS you can call on in an emergency. Linux has long been the staple of many mobile OS solutions and for good reason: it works very well indeed and it’s often totally free, unlike Windows, which requires a licence for each installation.
Many Linux distros support USB booting, so the available selection is fairly wide. However, some are better than others when it comes to functioning as an emergency rescue solution, and here are three of the best versions to consider if you want to use Linux as your savior in times of need. These are not operating systems per se, but dedicated emergency tools. For actual portable versions of Linux.
First we have the appropriately named Ultimate Boot CD. Although it’s designed for CD use, it can be mounted to a USB, and it’s a full range of diagnostic tools designed to analyse both Windows and Linux systems. The tools on offer are more based on diagnostics than actual recovery, but as any engineer will tell you, half of the battle when fixing a PC is finding out what’s actually wrong, and that’s why this is such a highly recommended option. There’s also a special, Windows-centric version available. Get it from https://www.majorgeeks.com/files/details/ubcd4win.html.
Next we have Hiren’s BootCD. This is one of the most famous boot disks and one that can be found in many IT support engineers’ collection. It’s a fully featured tool kit that’s designed for fixing Windows systems and includes anti-virus and anti-malware, rootkit detection, format and partition tools, backup functions and much more. It’s a superb collection of software that presents just about anything you could need to bring a system back from the edge of death. Grab it at www.hiren.info.
Finally, we have Falconfour’s Ultimate Boot CD. Users debate which is the best overall boot rescue tool between this and Hiren’s, and Falconfour’s is often placed on a higher pedestal. Like Hiren’s, it features a large range of software and tools, and faithful users would argue this is the only emergency boot solution you’ll ever need. Given the plethora of tools and functions on offer, it’s hard to argue. You can grab it from bit.ly/1QZjb8e.
Linux A Go-go
A fully functional portable OS can be a big help, and you don’t always need specialised software or rescue tools if you can boot up using an actual OS. We’ve looked at Windows, but there’s also Linux to consider. Here are a couple of the best options for carrying Linux with you on a USB.
First up is ever-present crowd pleaser Ubuntu. This is one of the most popular flavours of Linux, full-stop, mainly due to its friendly UI and powerful features. Having this on the go is very useful, and you can use the operating system’s built-in USB drive creation tool to build one very easily. Find out more at www.ubuntu.com.
Puppy Linux is one of the smaller portable distros you can find, and it can be easily crammed onto a CD or USB. The interface is very simplistic, but it gives you all the tools you should need if you’re on the go, including office tools, a browser, email and chat. You can download it from puppylinux.com.
Few names are as fitting as Damn Small Linux. This was designed from the start to cram Linux into as small a package as possible for use in business card CDs, and that’s just what this does. It manages to fit the whole OS, along with some very useful tools, into a 50MB installation. This means even very old USB drives can handle this with no problems, so you may not even need to buy a new one. It features tools like Firefox, VNC, web server and more. Very nifty. Get it from www.damnsmalllinux.org.
Life-saving USB
We often use hyperbolic terms when talking about cool gadgets and technology, saying things like ‘This rescue software is a real life-saver.’ For computer users who could lose a lot of sensitive data, this may be very true in terms of the problems it could cause, but it rarely becomes an actual matter of life and death. However, emergency USB drives could actually be life-savers – that is, if you create one for actual, real-world emergencies, such as medical or travel situations.
With our interconnected world that’s run by computer, it’s now become increasingly more popular to carry a special, emergency USB with you at all times, especially if you have a medical condition or you travel around the world.
Just as people who have severe allergies or conditions like diabetes or epilepsy carry special identification or necklaces so medical professionals can help them even if they’re unconscious, others do the same with a USB disk, and unlike other means of identification, a USB drive can contain a lot more information.
Using this method, you can place all sorts of important information on the USB drive, including name, address, emergency contacts, medical information, insurance and much more. You can even scan and store copies of your identification documents, passport, visas and all sorts of other important documents you may need in an emergency.
Some users also use encryption software to store other useful data, such as credit card information, passwords and other sensitive information. Basically, any data that can help you out in an emergency, whether you’re conscious or not. As long as the drive is easily found, it could well be a true life-saver.
Aside from the information you include, the other important feature of any such USB is durability. You’ll want a good quality and rugged USB drive that can handle the odd knock or even water-based accident. A popular option is Verbatim’s Tough ‘n’ Tiny. These USB disks, as the name suggests, are very small, durable and can even be worn around the neck, perfect for this use. They’re also cheap, with a 32GB model costing around £10.
A very important thing to bear in mind when creating a drive is language. You could ensure you use a translation service to store copies of your information in various languages on the drive, which would make sure it could be read.





