FixWin 11.1 Review
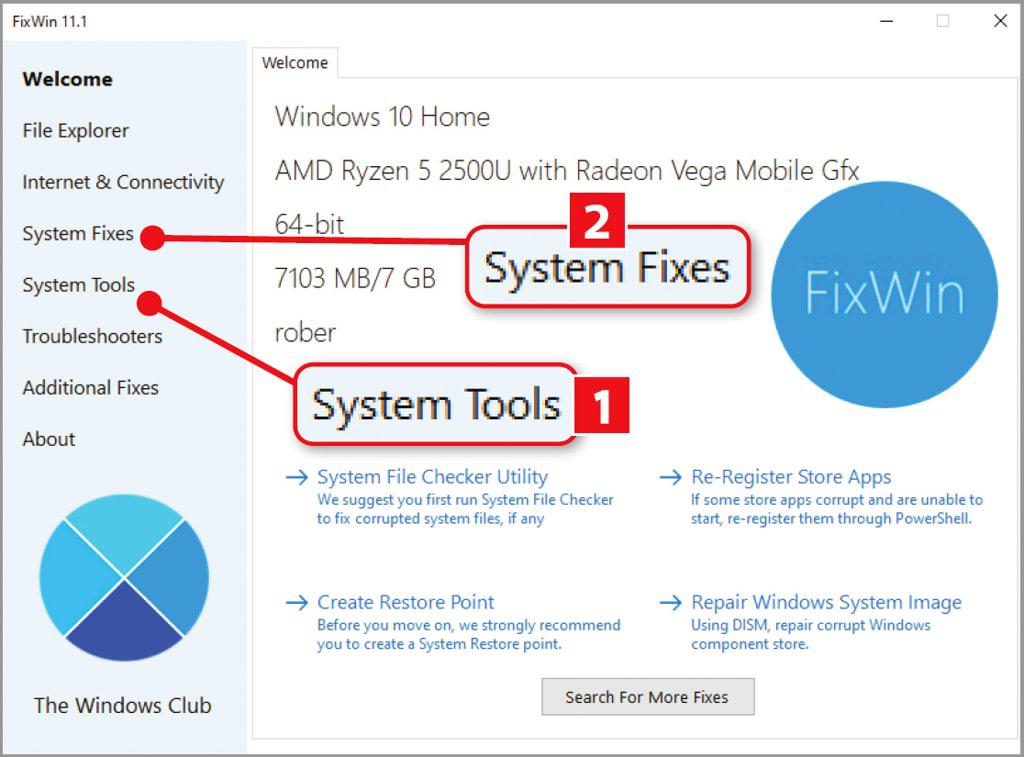
You can fix many problems with Windows by tweaking the registry or running special commands, but unless you know what you’re doing, you could further mess up your PC. FixWin provides one-click repairs for dozens of common issues and annoyances, in an attractive, easy-to-understand interface, and it works with both Windows 10 and 11. Read our FixWin 11.1 Review.
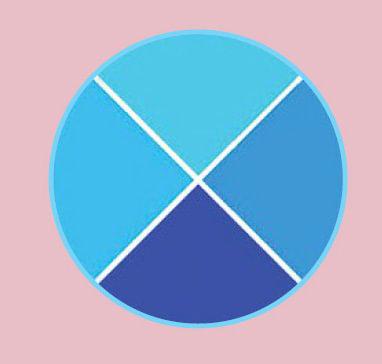
What you need: Windows 10 or 11
The program’s Welcome screen provides handy shortcuts to run the System File Checker (SFC) and DISM commands, which are often all you need to fix PC errors, as well as the option to create a system restore point before you make any changes. If these don’t help, you can explore its range of fixes, which are organised into logical categories, such as File Explorer, Internet & Connectivity and System Fixes.
Rather than baffle you with jargon, FixWin uses plain English to explain problems you may be experiencing, such as ‘Recycle Bin icon is missing from Desktop’, ‘Cannot connect to internet’ and ‘Start menu doesn’t open’, as well as error messages like ‘Task Manager has been disabled by your administrator’.
Before you click the Fix button to repair a problem, click the question-mark icon to learn exactly what FixWin will do, such as delete a specific registry key or run a particular command. Fixes are applied instantly, though you may need to restart your PC for them to take effect.
The Troubleshooters section gives you one-click access to the various troubleshooters tucked away in the Windows Settings app, including tools to fix problems affecting your printer, network adapter and PC sound. There are also quick fixes for resetting different aspects of Windows, such as your Windows Update history.
FixWin couldn’t be easier to use and this latest version fixes a few bugs in the program itself. Note that, because it makes changes to your PC, FixWin may trigger a Microsoft Defender SmartScreen warning, but it’s safe to use so click ‘More info’ then ‘Run anyway’.
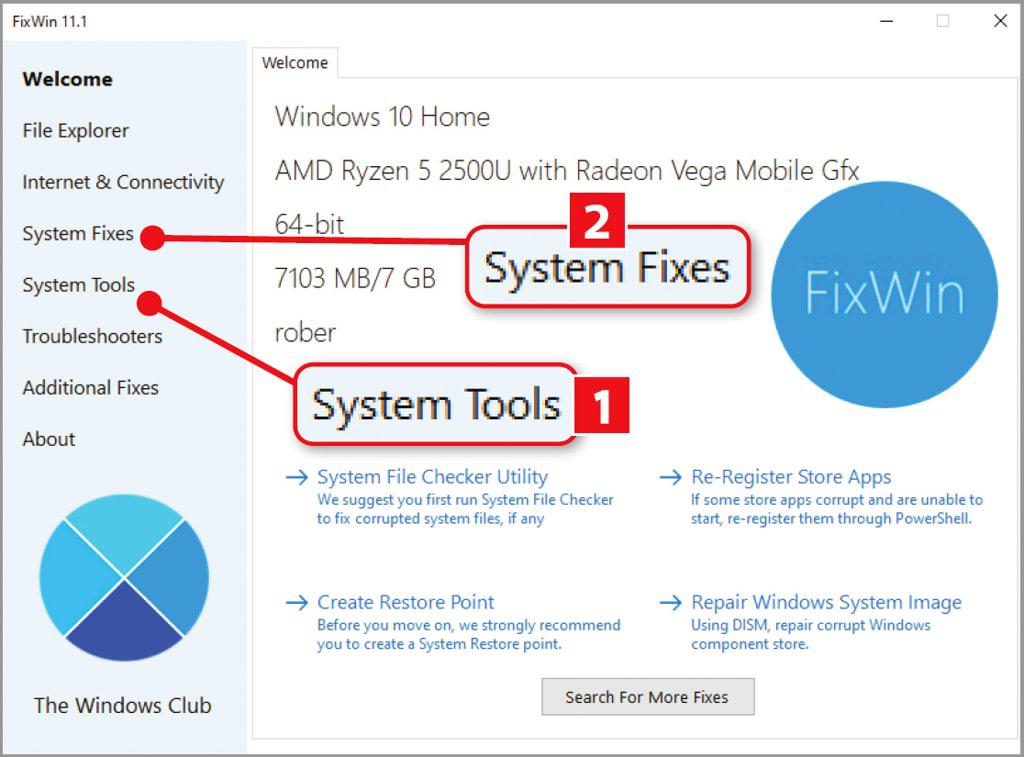
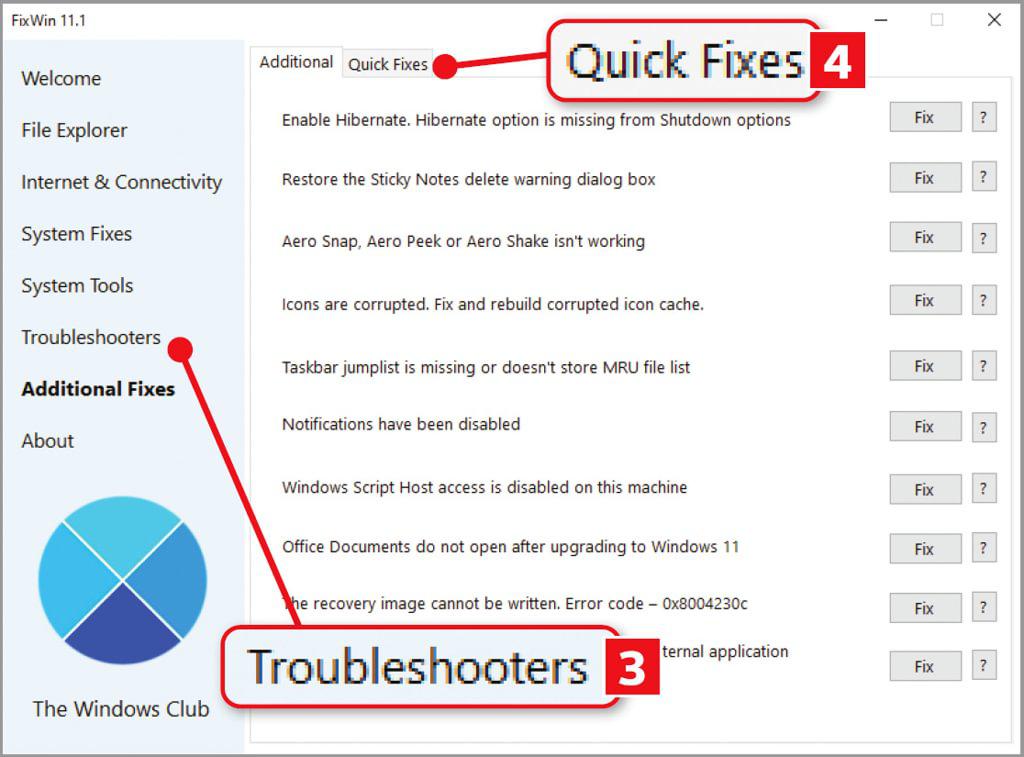
1 FixWin automatically detects your Windows version and other system info so it can provide relevant fixes. To view further details, such as your processor speed and available RAM, click System Tools, then Advanced System Information.
2 Click ‘System Fixes’ to browse a wide range of common PC problems, including tools that won’t open, updates that fail and specific error messages. Click the question mark next to an entry for an explanation, then click the Fix button.
3 The Troubleshooters section gives you one-click access to 18 troubleshooting tools, to identify and fix problems with Windows software and hardware. You can download additional troubleshooters from FixWin’s developer, TheWindowsClub.
4 In the Additional Fixes section, you’ll find solutions to less common problems, such as corrupted icons and Aero Shake not working. Click the Quick Settings tab to reset different Windows tools including Microsoft Defender and the Settings app.





