Fantastic new uses for your old laptop

You may struggle to teach old dogs new tricks, but that’s not true of old laptops. Mike Plant explains how to get more out of a laptop you thought you’d never use again
Many of us have an old, long-forgotten laptop squirreled away in a cupboard or the loft gathering dust. It probably became too sluggish for everyday use, prompting you to replace it with a swankier, speedier model. Perhaps you put your laptop through our recent ‘When will your PC die?’ benchmark tests and realized it was on its last legs.
Before you send it off to your nearest landfill site, why not try giving it a new lease of life? Read on as we explain how to convert it into anything from a second PC screen to an amplifier.
Use your old laptop as a media server
If you have a large collection of videos, music and photos you can move them to your old laptop and use Plex Media Server to share them to any other PC or tablet connected to your home Wi-Fi network. Go to www.snipca.com/22439 and click Download (under Download Plex Media Server), choose your platform
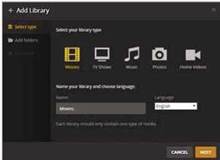
Add your video and music files to Plex, then enjoy them on any other PC, phone or tablet
(Windows) when prompted and follow the instructions to install it.
When you open it, you’ll be prompted to Sign In or Sign Up. If this is the first time you’ve used Plex, click the latter and create an account. You may see an advert for Plex Pass (the paid-for version of Plex) – simply close it. Next, create and name your server, then click Add Library to add the media files on your laptop to your Plex library. For example, click Movies, name the category (say, Movies) and select English in the Language drop down menu (see screenshot below left). Click Next, then ‘Browse for media folder’, select the folder on your laptop that contains your video files, then click ‘Add library’.
Follow this process to add other types of media file (TV programmes, music and photos). Click Next, and in the Server Setup screen tick ‘Allow media streaming to outside this network’ and untick ‘Send anonymous usage data to Plex’. Finally, click Done and you’ll see Plex’s control panel. On the left, in the Libraries section, you’ll see a list of the categories (Movies, TV Shows, etc) you’ve just added. Click a category to see your files and play them.
Now comes the clever bit. To watch or listen to these files on your tablet or phone download the Plex app. You can also enjoy.
GIVE YOUR OLD LAPTOP A FRESH START
Assuming you’ve already transferred all your important files, photos and videos to your new laptop and/ or backed them up onto an external hard drive or online storage, we’d suggest you reinstall Windows to give your old laptop a fresh start.
Put the Windows 7/8 installation disc that came with your old laptop into the disc drive, then select ‘Custom (advanced)’ to install a fresh copy of Windows (see screenshot). If you don’t have your original disc you can download Windows 7 and 8 from Microsoft. You’ll
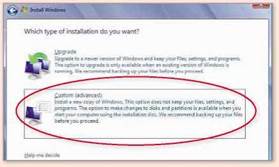
need the CD Key for your old version of Windows – if you don’t know it use Magical Jelly Bean Keyfinder.
The installation may take a few hours, but you’ll be amazed how a brand new start can speed up your old laptop.
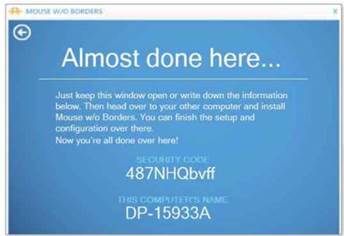
Use Mouse Without Borders to use your laptop as a second screen for your desktop PC

You can use your laptop to help SETI search the galaxy for intelligent life forms
your media on any PC by downloading Plex Home Theatre. To get it go to www.snipca.com/22439, click the ‘Get an app’ button and select Windows in the dropdown menu. This menu also lists every supported device (including Amazon Fire TV and Chromecast). Install the app on whichever device you want to stream content to and sign in (using the Plex account you created earlier). It will even work when you’re away from home, as long as your old laptop is switched on and the device/laptop you have with you is connected to the internet.
Add a second screen to your desktop PC
Adding a second monitor to a desktop PC can be expensive but, with a few tweaks, an old laptop can do pretty much the same job. The only difference is that the laptop will essentially still run as a separate entity to your desktop PC, meaning it won’t share its programs. To start, download Microsoft’s ‘Mouse without Borders’ (MWB) tool (www.snipca.com/22436). Thus lets you use the desktop PC’s mouse and keyboard across both screens, as if both PCs were one and the same.
Once you have installed the program, open it on your desktop PC, then click No when asked if you’ve already installed MWB on another PC. You’ll see a security code and the PC’s name (see screenshot above) – make a note of these. Open MWB on your old laptop, click Yes, enter the code and PC name you just noted down, then click Link. Once the link is established you’ll be able to move the cursor from one screen to the other (the keyboard will be active on whichever PC the cursor is currently placed).
Turn the laptop into an amplifier
If you have a musician in the family, you can convert your laptop into an amp (and even a recording studio) for use with electric guitars, keyboards and other instruments. To make this work, you will need a jack-to-USB cable.
Plug the jack into the instrument (say, a guitar) and the USB into your PC. Open the Control Panel and click ‘Hardware and Sound’, Sound, then the Recording tab. The guitar will be listed as a microphone, so try playing a few notes to see which mic in the list lights up (assuming there’s more than one). To make the laptop’s speakers amplify the guitar, select the microphone, then click Properties, the Listen tab, then tick
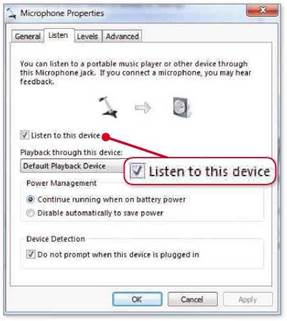
Turn your laptop into an amplifier using a USB guitar lead and Windows’ microphone settings
‘Listen to this device’ (see screenshot below) and click Apply. If you still don’t hear anything, select your laptop’s speaker from the ‘Playback through this device’ drop down menu. If the sound is distorted, click the Levels tab and move the Microphone slider to the left. You can record anything you play using Audacity (www.snipca.com/22438). When you open it select Windows WASAPI in the Audio Host drop down menu, then click the record button to start.
Help the search for alien lifeforms
It may sound very X Files, but your laptop could help in the search for intelligent life in a galaxy far, far away. SETI (the Search for Extraterrestrial Intelligence) is constantly processing radio signals from across the cosmos in the hope that there’s an ET out there that’s trying to phone home.
All that processing takes lots of computing power. So SETI has created a program called BOINC, which lets it harness the power of any PC it’s installed on.
Go to www.snipca.com/22434 and click Download BOINC. Double-click the file once it downloads and follow the instructions to install it. When the program launches you’ll be able to select a project to dedicate your laptop to – choose whichever you fancy (we went for SETI@home – see screenshot above), then click Next, create an account and click Finish. The BOINC Manager will now connect to SETI’s servers and put your laptop to work. Click Task Commands and ‘Show graphics’ to see a visualization of the current job and Suspend to stop the program.





