EaseUS Partition Master Free 11.8 Review
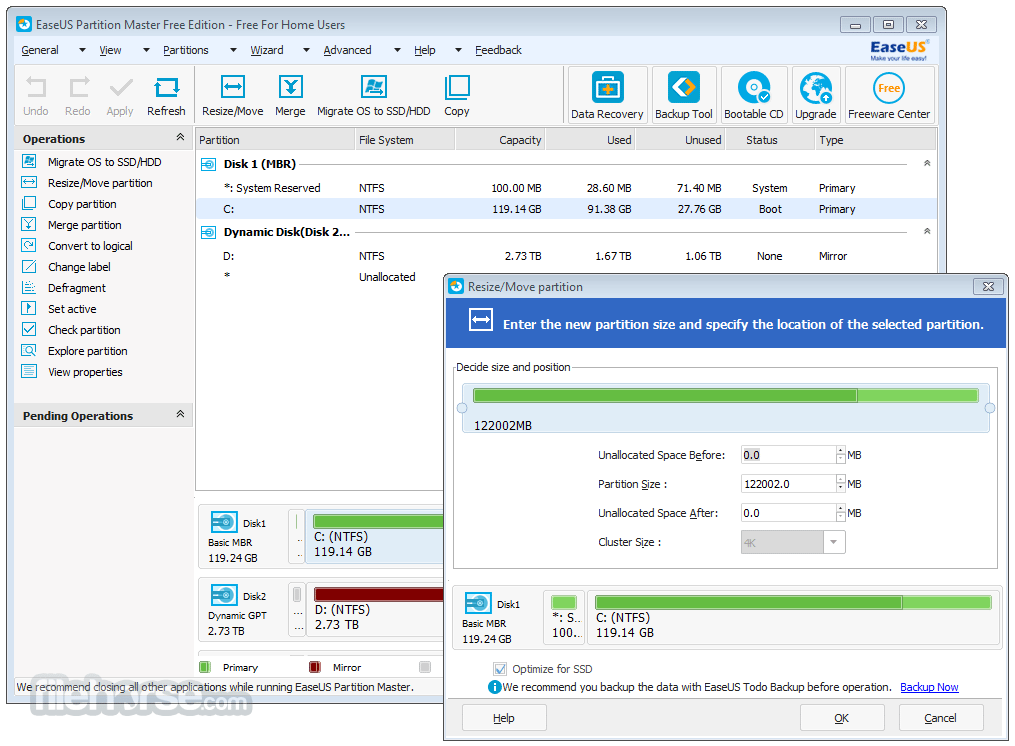
What you need: Windows XP, Vista, 7.8 or 10
Microsoft has improved many of Windows’ built-in tools over the years, but Disk Management is most definitely not one of them. For a start, it’s tucked away awkwardly in the nether regions of the Windows Computer Management console, which itself is hidden deep within the bowels of the Start menu. Not only that, but its abilities are strictly limited. If you want to do anything much more than shrink a partition or change a drive letter, you’ll almost certainly need to look elsewhere. And by ’elsewhere’. we mean EaseUS Partition Master Free 11.8.
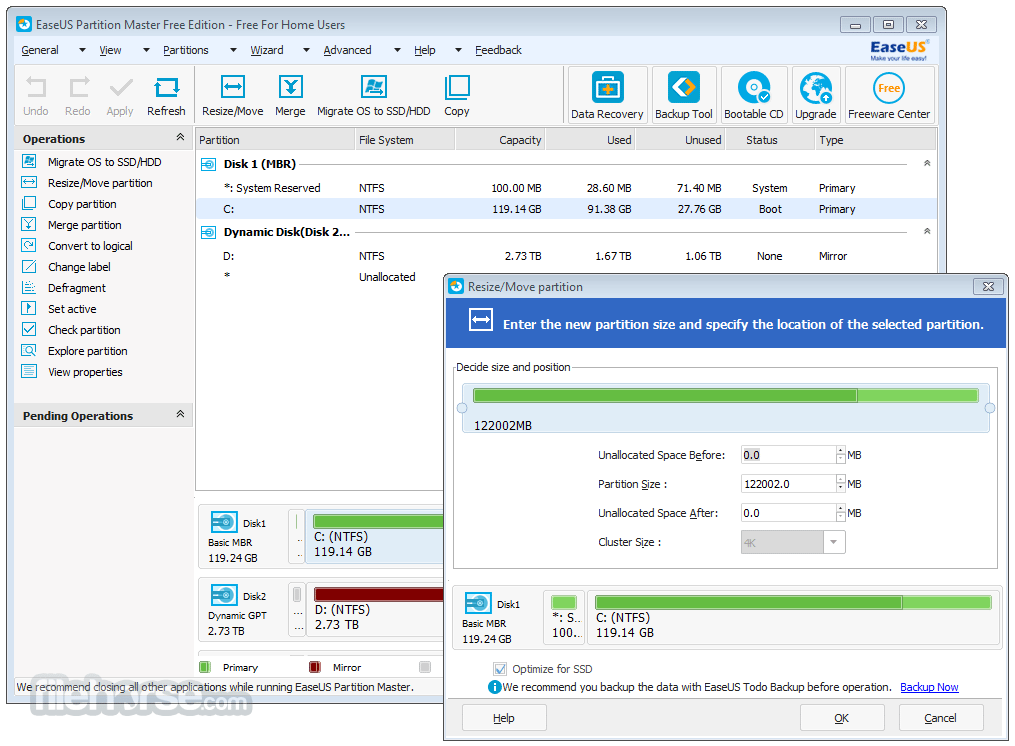
In stark contrast to Microsoft’s barely adequate offering. Partition Master comes with a raft of useful features, including quick ways to resize, merge and split partitions without losing any data. You can also use the tool to copy a partition (useful if you’re upgrading your hard drive) and recover deleted or lost partitions.
The new version of Partition Master Free comes with a number of extra features, such as a selection of handy tools for removing junk files and optimizing your hard drive. Tools for cloning drives and converting older partition tables from MBR to GPR have been improved, and it’s now possible to carry out more tasks without having to reboot your PC.
EaseUS Partition Master Free 11.8 comes without any unwanted software and is safe to install. If we have one minor criticism, it’s that slightly too many of the features offered in the menus are not available at all – instead you’re prompted to cough up for the Pro version (around £45) to migrate your operating system to an SSD or create a WinPE boot disk.
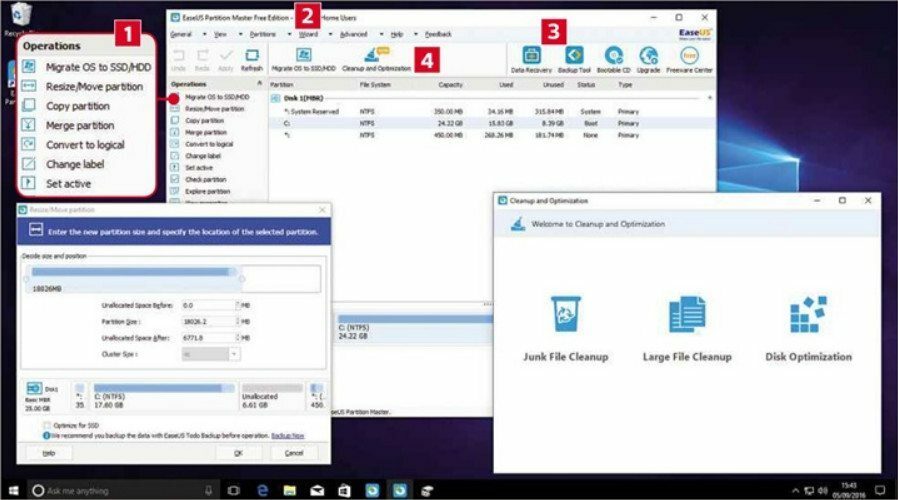
When you install it, don’t click the blue ’FREE DOWNLOAD’ button at tile top – instead scroll down to the smaller ‘Free Download’ button in the ‘Edition Comparison’ table, and click that.
1 Click the option you want from the left-hand menu (‘Resize/Move partition’, for example), then use the tools in the window that opens to carry out the task.
2 The Wizard menu contains some useful hidden features, including a data shredder and a tool for recovering lost or damaged partitions.
3 Be warned – some of the features that appear to be available, including ‘Data recovery’ and ‘Backup tool’, are just links to other products.
4 Click the ‘Cleanup and Optimization’ icon at the top of the window to access tools for removing junk files and optimizing fragmented drives.





