Don’t buy the wrong stylus
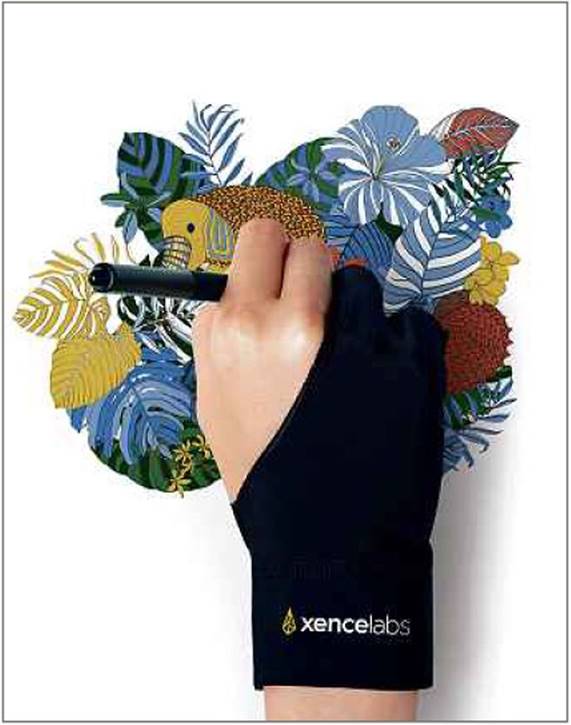
There’s a big difference between styluses that let you draw and those designed for writing. Nik Rawlinson explains which you should buy and shares his own artwork
You have five fleshy styluses on each hand, so why would you want a plastic stick to use with your tablet or phone?
Apart from the fact they don’t leave fingerprints, styluses are more accurate than fingers when writing, and can be better creative tools for anyone who paints or draws on their tablet. There are several types to choose from, and the one you opt for will depend on what you want to do with it. We’ll start by explaining the difference between an active and a capacitive stylus.
Capacitive styluses
When you tap a tablet, you disrupt an electrostatic field overlaying its screen. The tablet detects this, identifies where you tapped, and treats it as a click or swipe on the interface below. A capacitive stylus produces a similar distortion to get the same result, courtesy of its conductive tip.
That’s why they don’t usually require batteries, don’t need to be paired to the tablet using Bluetooth, and work with more or less any device – from the largest iPad to the smallest Kindle Fire. While cheaper and more widely compatible, they have fewer features and can be less accurate than active styluses.
Active styluses
An active stylus – or active pen – has an internal battery that powers additional components to detect the angle at which it’s being held and how hard the tip is being pressed. Once you pair the stylus with a tablet via Bluetooth it can share this data with apps to adapt how the virtual tool you’re using behaves. For example, if you’re using an active stylus to write in the iPadOS Notes app, pressing harder produces a bolder line.
You can see this effect in our screenshot above, where we’re using the iPadOS Notes app with an Apple Pencil to draw two light (blue pencil 1) and two bold (yellow highlighter 2) lines by pressing more lightly and more firmly on the screen. By tilting the Pencil on its side, we’re also able to shade (in red 3) as we would with a regular pencil.
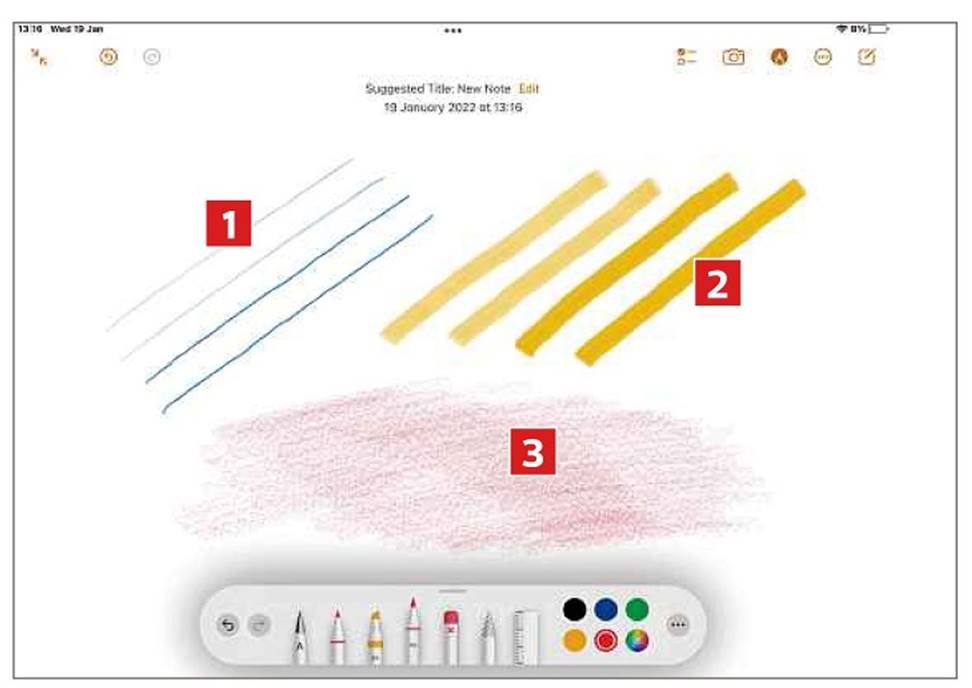
Doing the same in a drawing app might lay down more paint, or more effectively smudge what’s beneath the nib (it depends what the app’s developers have programmed it to do).
Flip the stylus upside down and, if it has an accelerometer that gauges whether it’s been reorientated, you can sometimes use the blunt end as an eraser, as you would with a regular pencil.
Note that because they contain internal batteries, active styluses tend to be more expensive than capacitive models.
Palm-rejection technology
When you use a capacitive stylus, your tablet may be unable to differentiate between the tip of the stylus and your skin. While this means you can easily switch between stylus and finger, it also means that if any part of your skin
The Adonit Dash 4 has an internal battery and supports palm rejection touches the screen the tablet might interpret the two points of contact as a pinch, unpinch, or swipe. It may also result in your cursor being transported across the screen, away from the stylus.
You could get around this by writing without ever touching the screen, but we’ve found this tiring.
Palm rejection is the process by which a combination of the stylus, your tablet, and the app you’re using work together to filter out and ignore these accidental taps. It often requires an active stylus – but not always. The Adonit Dash 4 (pictured above), for example, is a capacitive stylus, because it doesn’t connect via Bluetooth, but it does have an internal power source and works with apps and devices that support palm rejection.
You could also try using a drawing glove that covers two of your fingers and the side of your hand in stretchy fabric, preventing them from coming into contact with the screen. We recommend the Xencelabs two-fingered glove (pictured above right).
Best styluses for writing
Orientation, angle, and pressure don’t matter much when writing, so cheaper capacitive styluses are fine for this task. The Wacom Bamboo Duo is a case in point. We find it works well on a range of devices, including the iPad Pro, iPhone, and Google Pixel 5 phone. It has a capacitive tip at one end and a regular ballpoint pen at the other, so you can switch between screen and paper more easily. You still run the risk of a finger resting on the screen being interpreted as an input, but we enjoy working with its squashy tip, which has just the right amount of drag on the glass surface.

Wacom’s Bamboo Duo has a capacitive tip at one end and a regular ballpoint pen at the other
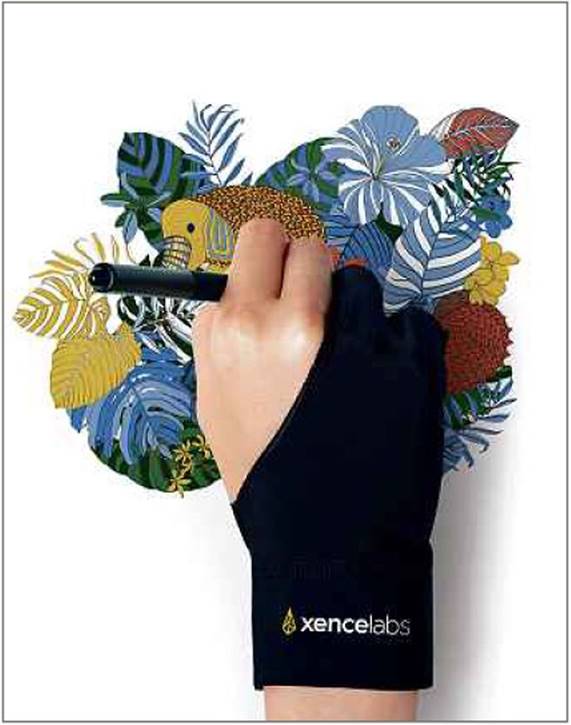
Xencelabs’ two-fingered gloves prevents your hand accidentally brushing the screen
Using an active stylus, like the Apple Pencil and the Apple Pencil 2nd generation on iPads, or Samsung’s S Pen Pro (https://amzn.to/43i4Gq0) on Android tablets can therefore be a more comfortable option on devices that support them, as accidental finger taps should be less of a problem.
We’ve also noticed an improvement in our handwriting on our iPad when using an active stylus in note-taking apps like Notability (www.notability.com). The benefits are more than merely aesthetic, too: with neater script, we can also get more on the page and keep to the lines more accurately.
However, when using styluses with hard tips, we find that long periods of writing on-screen can become uncomfortable, as the glass lacks the resistance of paper, which holds up the pen and keeps the nib’s movements under control. Paperlike (www.paperlike.com) aims to fix this. It’s a screen protector, available in sizes that match the iPad mini, iPad 12.9in, and all models in between, that mimics paper’s rougher surface.
Alternatively, you may be able to change the tip of your stylus or, in the case of Apple Pencil, add a cover like the OneCut Silicone Pencil Nib. This moves the point of friction from the screen to the stylus itself.
Best styluses for drawing and artwork
If your budget allows and your tablet and apps support it, we’d recommend an active stylus for drawing so you can take advantage of features such as pressure detection and angle detection. Being able to shade by having the stylus on its side, or to make bolder lines by pressing harder makes the experience far closer to what you’d have when working with actual art materials.
We’ve had good experiences with the Sensu Solo Stylus (https://amzn.to/415DOY4), an active pen that looks and behaves like a paintbrush, complete with bristles. It’s the closest you’re going to get to replicating watercolour painting. For more general artwork, however, we recommend using a multi-purpose stylus like one of the Apple Pencils, or the S Pen.
pens, pencils and more – see our picture above of our cat sleeping in a washing basket. Colours run or smear into one another as they would in real life. It supports Apple Pencil, Samsung S Pen (https://amzn.to/419gN6B) for Galaxy Tab devices, and other styluses, including the Sensu Solo.
Affinity Designer for iPad from https://affinity.serif.com/en-gb/designer/ipad/ Affinity’s iPad-only app lets you mix traditional pixel-based drawings with curve-based vectors, helping you to produce highly accurate drawings that can be enlarged without losing quality. It’s also available for Windows.
Tayasui Sketches
Free for iOS (https://apps.apple.com/gb/app/tayasui-sketches-draw-paint/id641900855) and Android (https://play.google.com/store/apps/details?id=com.tayasui.sketches&hl=en_GB&gl=US) This is a lovely tool for Apple and Android devices that encourages spontaneous doodling. It works equally well on smartphones, so you can sketch whenever inspiration strikes.
Best apps for tablet artists
ArtRage Vitae for iOS (https://apps.apple.com/gb/app/artrage-vitae-mobile/id1521959252); £ for Android (https://play.google.com/store/apps/details?id=com.ambientdesign.artrage.vitae.playstore).
This puts a complete artist’s studio in the palm of your hand, with oil paints, watercolours, pastels,






