Don’t bin your CDs

Compact discs are assumed to be an almost obsolete format, but – like vinyl records – they seem to be undergoing a revival. Last year, CD sales rose in the US (www.snipca.com/42372) and UK (www.snipca.com/42373) for the first time since 2004, suggesting that physical discs haven’t been completely wiped out by streaming services. Meanwhile, Microsoft has just added support for CD playback to its new Media Player app for Windows 11 (www.snipca.com/42374). Most of us still have lots of old audio CDs, DVDs and backup discs, but no optical drives on which to play them. In this feature, we explain how to restore CD playback to your PC.

Buy a PC with a built-in disc drive
Laptop manufacturers stopped including optical disc drives around 10 years ago, partly to save money and space, but also due to the decrease in demand. But if you’re keen to play, rip and burn CDs and DVDs, and don’t mind buying a slightly bulkier laptop, there are still a few options available.
The Fujitsu LifeBook A3510 (pictured right) includes a DVD-RW drive and costs £ with an Intel Core i3 processor (www.snipca.com/42351) or £ for the i5 model (www.snipca.com/42352). It runs Windows 10 Pro and has a 15.6in screen, 8GB of RAM and a 256GB SSD.
If you’d prefer a better-known brand, consider buying a refurbished laptop for your disc-related needs. Amazon’s Renewed section (www.snipca.com/42361) is currently selling a Lenovo ThinkPad T430 with a built-in DVD rewriter, 14in screen, 8GB of RAM and 256GB SSD (www.snipca.com/42353) for a mere £ A refurbished Dell Latitude E5440 with the same features costs just £ (www.snipca.com/42360), but there was only one left in stock at the time of writing. Always check the laptop’s specifications and customer reviews (if available) for confirmation of a disc drive, because sometimes the photos show a different model.
Desktop PCs are more likely to still offer built-in DVD-RW drives, though many compact towers and all-in-one models now exclude the feature. The new Dell XPS Desktop 8950 (www.snipca.com/42252), which we review on page 22, includes a DVD writer. Another option is to purchase a custom-built PC from a specialist site such as Palicomp (www.snipca.com/42354) and select an optical drive when you tailor your specifications.

Connect an external CD/DVD writer
Considering how difficult it is to find laptops with built-in disc drives, a simpler alternative is to buy an external CD/DVD writer. These devices are portable and surprisingly cheap, especially because you don’t need a ‘brand name’ – we bought an HFAN drive from Amazon for just £ (www.snipca.com/42356, pictured above right), which works quickly and reliably with all versions of Windows.
Make sure the drive supports the disc formats you’ll be using, such as CD-R, CD-RW, DVD-RW and DVD-RAM. If you want to play Blu-ray discs and back up data in that format, you can buy a Blu-ray-compatible drive from around £ such as this Maitlan device: www.snipca.com/42362.
Most external disc drives don’t require their own power supply, but connect to your PC using a USB cable and are powered that way. If your computer can’t supply enough power, the drive may need to be plugged into two USB ports simultaneously – it may come with a USB-Y cable for that purpose, or you can buy one from Amazon for under a fiver (www.snipca.com/42357). Our HFAN drive’s cable features both USB-A and USB-C connectors (see picture), with the downside that it’s rather short (10in).
It’s usually easy to set up external CD/DVD writers. Most are ‘plug and play’, so Windows will detect them automatically and install the correct drivers, so you can start playing and ripping discs straight away.

Install software to play and rip discs
Back in the pre-streaming era, Apple’s iTunes and Microsoft’s Windows Media Player were the most popular programs for playing, copying and creating audio CDs. Both are still around, though Apple now recommends that Windows users install the basic iTunes app from the Microsoft Store (www.snipca.com/42378). As mentioned earlier, Media Player was recently redesigned for Windows 11 – replacing the Groove Music app – and lets you play (but not rip) CDs. In Windows 10 it’s tucked away and hasn’t been updated for years.
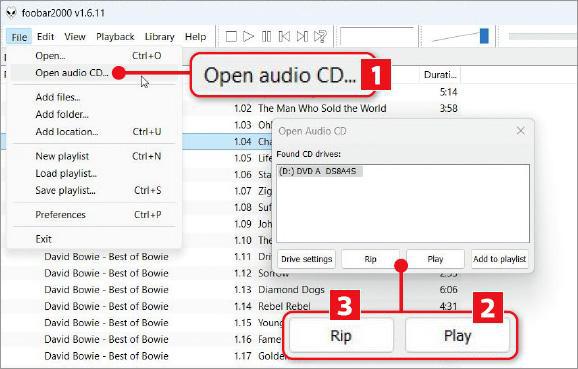
Thankfully, there are lots of great alternative media players, which have moved with the times while retaining support for CDs. One of the simplest and best is Foobar2000 (www.snipca.com/42358), which offers lots of useful options without all of iTunes’ confusing features. Make sure the ‘Optional features’ box is ticked when you install this free program and you’ll be able to play and rip music CDs, tag files with information from an online database, convert tracks to most audio formats, equalise the volume and enjoy gapless playback. Click the File menu, choose ‘Open audio CD’ (1 in our screenshot below left) and select Play 2 or Rip 3.
To play old DVDs as well as CDs, you can’t beat Computeractive favourite VLC Media Player (www.snipca.com/42365). Just click the play button, then the Disc tab, select Audio CD, DVD or Blu-ray, and click Play. VLC can also burn discs in these formats – click the Media menu, choose Convert/Save, then Disc and select the required option. You can even stream CDs to a smart speaker such as a Google Home or Nest or Amazon Echo. Pair your PC with your speaker via Bluetooth, then click the Playback menu in VLC and select the speaker in the Renderer side menu (see screenshot below right).
Recover data from damaged discs
You may find that some of your old data CDs and DVDs can’t be read by your disc player because they’re badly scratched. Rather than throw them away, try rescuing the files stored on them using ‘Recovery Toolbox for CD Free’ (www.snipca.com/42366). Install this free tool, then insert the damaged data disc, select the CD/DVD drive and click Next. Choose the folder you want to save the files to and click Next to view the contents of the scratched disc (the program also supports Blu-rays). Select the items you want to recover (see screenshot above), click Next again and they will hopefully be copied to your PC, where you can open them using appropriate software. The software doesn’t always work – we found it didn’t detect some discs – but it’s worth a try and less messy than using toothpaste to remove scratches (see www.snipca.com/42368).
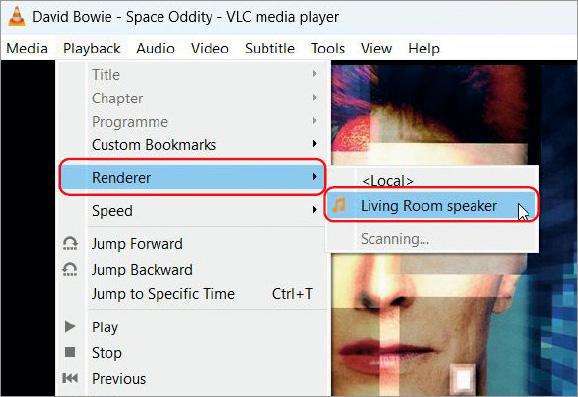
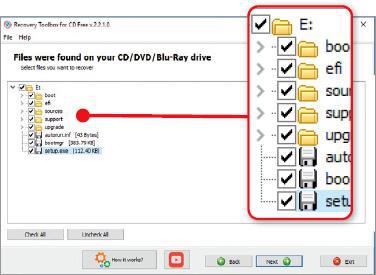
Make your CDs last longer
Whether you buy blank CDs to use in your new player or dig out old discs from your archive, it’s important to keep them in good condition. Although CDs and DVDs should theoretically last 50-200 years, they’re susceptible to scratches, mould and disc rot. This happens when a disc’s reflective layer (usually made from aluminium) oxidises by being exposed to elements such as oxygen and sulphur and slowly disintegrates, rendering its data unreadable. Typical symptoms include a bronze discolouration (pictured) or tiny dots on the surface of the disc. To prevent disc rot, keep your CDs in a dry, cool place away from sunlight, preferably in jewel cases or sleeves, and clean them using a cotton or microfibre cloth. Wipe in a straight line from the centre of the disc to the outer edge, rather than a circular direction, to prevent damage.






