Chrome Remote Desktop vs Microsoft Remote Desktop
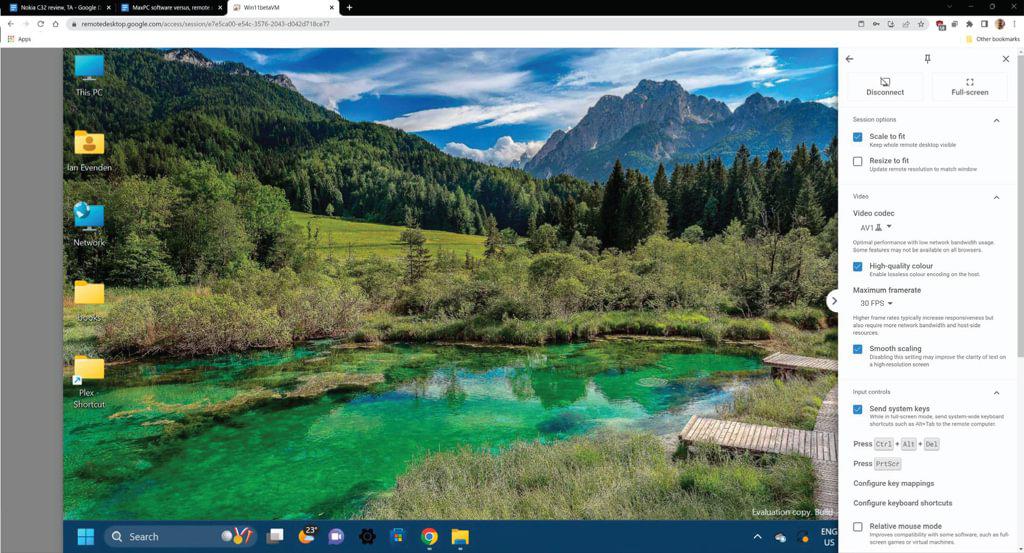
WE SPEND MUCH of our time with firewalls and other security apps trying to prevent other people from connecting to our PCs and taking control of them over the internet. However, there are times when you need to help someone out, or administer one of your computers while you’re not physically sitting in front of it. This is where Remote Desktop applications come in. Read our Chrome Remote Desktop vs Microsoft Remote Desktop.
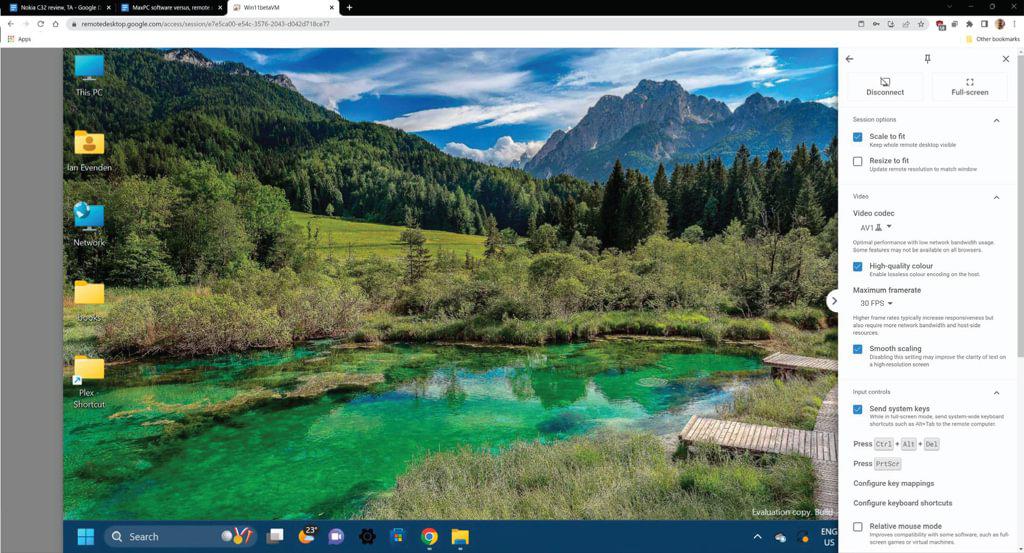
Administrators of large numbers of commercial PCs will have networks set up specifically with this in mind, using commercial software packages such as TeamViewer, but there are also free options that are ideal for anyone who just wants to remote-control one Windows PC at a time.
Two of the most easily acquired are Microsoft Remote Desktop, or RDP, which comes bundled with some versions of Windows, and Chrome Remote Desktop (we’ll call it CRD), which can easily be installed as an extension to the Chrome browser. You’ll need to have that particular web access software installed to use it, which means Edge will probably whine at you, but can be safely ignored in this instance.
Both allow you to remotely control a Windows computer via another PC, a Mac, or even a mobile device. You can use them to take control of a virtual machine that’s running on a server PC with a much less powerful computer, providing a sort of thin client functionality across a network, or just dip in and out to provide tech support to a less computer literate relative over the internet—as long as you set it up properly to begin with.
You’ll need a Pro or Enterprise version of Windows 10 or 11 if you want RDP users to connect to your PC. It’s included in the OS, so you’ll find an option in Settings > System > Remote Desktop to switch it on. Any computer with the correct app and login details can now connect to your PC and take control, but you can only set a Pro version of Windows up to be the controlled one.
You’ll also need an app on the client device—the one you’ll use to connect and take control with. This can be found in the various app stores, usually called RD Client—it’s available for both kinds of mobile device, and Mac computers, too. For Linux, there are open-source RDP clients available, such as Remmina, and a web app that’ll work on a Chromebook.
Microsoft’s RDP might not be the best choice if you’re trying to help out a relative, as aside from the need for a Pro version of the OS, you’ll need to do a bit of setup before it can be used. You’ll also need to know the public IP address of the target PC if connecting across the internet, and as the default port RDP uses is well known, you’ll also need to know how to set a strong password, just in case somebody else decides to slip inside with less helpful intentions.
You might also need to forward this port on your router—something that’s not difficult, but varies by brand and even model number. Once you’ve got it working, however, there’s a lot to be said for using Microsoft’s built-in method. If you’re using a Windows PC to administer a Windows client, you get great performance and integration with Teams. There’s no direct chat client built into the app, however.
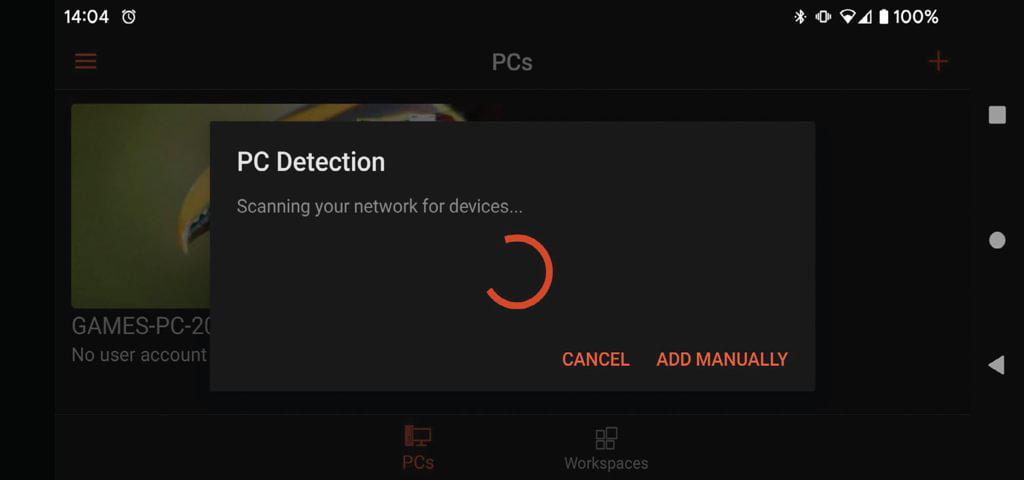
File transfer is possible too, with both computers’ drives, including network shares (and multiple displays) accessible if you allow it. Using a non-Windows client can cut down the options somewhat, but there’s enough to take control of the PC and fix issues, even from an Android phone, though you’ll have to do a lot of scrolling around on the smaller screen.
Both Microsoft Remote Desktop and Chrome allow you to decide whether the host machine’s output resolution is changed to match the client device, or whether it’s scaled, and whether touchscreen inputs act as if the touchscreen is a trackpad or not.
SUBHEAD
Google’s version of the Remote Desktop runs through its Chrome web browser, so it can be installed on any version of Windows that supports that app—Pro or Home edition, it doesn’t matter.
As it’s totally free, you might expect there to be some fatal flaw that makes the software unusable except for emergencies, but while it might be light on features, Chrome Remote Desktop is completely functional as a remote access app.
Once you’ve got CRD installed on your PC, you’ll need to be signed into a Google account to use Chrome Remote Desktop. It’s installed as a Chrome extension from the Chrome Web Store, and also exists as an Android or iOS app, so you can control the target computer from a mobile device.
The Chrome solution is easier to install and set up than Microsoft’s, as it works through your Google account. PCs acting as a server will identify themselves to clients and be added to the client app, from where they can be clicked on. You can set up a PIN for extra security, too.
If you’re using CRD to get help with your PC, you can generate a single-use code and send it to the person helping you. They can use that to log into your PC and take control. As an extra form of security, you’ll need to confirm you want to share your screen every 30 minutes.
CRD has a responsive interface, and there are several options via a pull-out window at the side—at least on a desktop computer. Mobile devices don’t have many of these. They include the video codec used—you can swap between VP8 and VP9 to see if either gives you better performance, or an experimental AV1 option, with the last two offering lossless encoding for better color reproduction.
One of the best things about CRD is that it just works—it doesn’t need the same network configuration or sniffing out of IP addresses as Microsoft’s solution. However, it loses out to MS in terms of features—you can sync your clipboard across the two connected PCs, but there’s no file transfer.
It’s tricky to decide which one is best. They both work well over local networks and the internet, though the ease of setup from Chrome works in its favor. Which one you choose will depend on whether you want file transfer, and whether your host PCs run the right OS. If the answer to both these questions (or even just the second one, which is core to getting RDP to work) is ‘no’, then CRD offers a stable connection and responsive remote control with good security.
The Microsoft solution is probably best for a professional environment, as it offers Teams and Azure Desktop integration that home users just won’t need, while Google’s Chrome Remote Desktop is better suited to home users who just want to log into their grandmother’s laptop and work out why she can’t stream her stories. Being able to remote control a PC from your phone (or anywhere else) is a powerful thing, and having two such high-quality apps that can do it for you means.

Chrome Remote Desktop
+ CONNECTION Easy to use; Completely free.
– CONNIPTION Not as many options as MS; No file sharing.
Free

Microsoft Remote Desktop
+ REMOTE Built into Windows; No fees.
– CONTROL Needs a Pro OS; Can be complex to set up.
Free (with Pro version of Windows) ■





