CAPTURE MEDIA CONTENT FROM ANY SOURCE
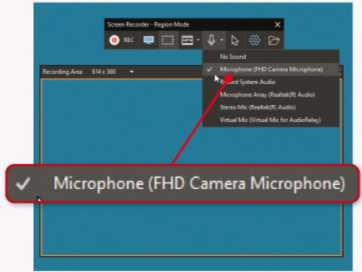
PicPick lets you record two-minute videos of your screen complete with audio. Read our CAPTURE MEDIA CONTENT FROM ANY SOURCE.
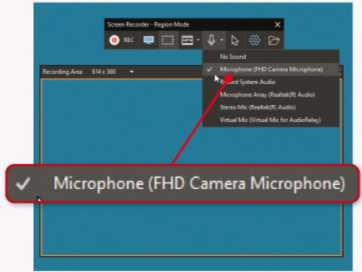
Record your screen including audio
Knowing how to record videos of what’s happening on your screen is a very useful skill to master. Not only does it let you show friends and family how to carry out specific tasks, but it also means you can demonstrate problems you’ve been experiencing yourself to get the technical support you need. Last year, the brilliant free (for personal use) screen-capture tool PicPick added a Screen Recorder feature that lets you make videos of your desktop with accompanying audio, so you can narrate what you’re doing and create your own how-to guides of up to two minutes in length.
To use the new feature, download, install and run PicPick (picpick.app/en) then click Screen Recorder on the program’s ‘Pick a task’ screen or right-click its taskbar icon and choose the option there. PicPick will then open a Recording Area window with a default size of 640×360 pixels – you can move and resize this to cover the area you want to capture. Alternatively, click the Fullscreen Mode button on the floating toolbar to record your whole screen. Click the Sound button to choose an audio source on your PC, such as your microphone (see screenshot below left), then click the Rec button to start recording – click it again or press F9 to stop.
By default, PicPick saves videos in MP4 format, but you can reduce the file size (and quality) by recording them as GIFs instead, and adjust the video quality in the program’s Recording settings. To record videos of longer than two minutes, you need to pay US$ a year for the premium version of PicPick.
Download streaming audio and video
Most websites now prefer us to stream their content in our browsers rather than download it, which is annoying if you want to save a video or music track to play later. One way around this is to install DownZemAll, a fast and free download manager that makes downloading streaming content a doddle.
Simply click the Download Video/ Audio Stream button on the program’s toolbar and copy and paste the web address of the stream – such as a YouTube or SoundCloud URL – into the Download box, then click Continue. Alternatively, wait for DownZemAll to detect the media content automatically. Select the format and resolution you want to save the file in, then click Start (see screenshot below) to download it to your PC.
You can also download other types of files, including images, PDFs, documents and ZIP archives by clicking the blue plus sign on the toolbar and pasting the file’s URL. Click the Download Web Page
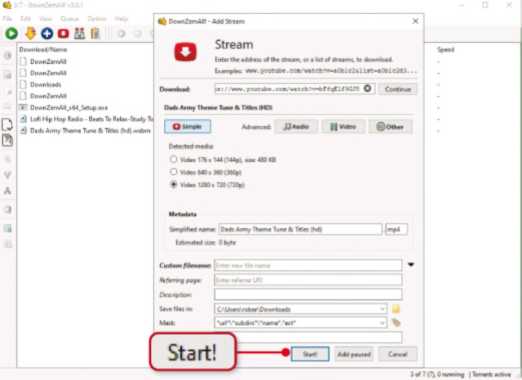
Use DownZemAll to download streaming content that you can play whenever you want.
Content button to detect and download every file on the specified page.
Additionally, there’s a Down Right Now extension for Chromium browsers (www.snipca.com/44629) and Firefox (www.snipca.com/44630), which lets you download files in DownZemAll by clicking its toolbar button then choosing Download or by rightclicking a download link then selecting ‘Save link’.
Note that DownZemAll may trigger a Microsoft Defender SmartScreen warning, but it’s safe to use so just click ‘More info’ then ‘Run anyway’.
Copy text from photos and videos
Optical character recognition (OCR) is traditionally used to convert scanned documents into editable text, but it can also now extract text from images you capture, receive via email and view in your browser. Last October, Microsoft added an OCR tool to its PowerToys suite (github.com/microsoft/PowerToys), which can copy text from anywhere on your screen – including within images and videos – so you can paste it elsewhere.
To activate this new feature, open the PowerToys Settings screen, click Text Extractor and switch on Enable Text Extractor (see screenshot below). Press Windows key-Shift-T and your screen will turn grey. Drag your cursor over the image or paused video you want to extract text from, then release your mouse button to save the selected area to your clipboard. Open the program you want to use the copied text in, such as Microsoft Word or an email client, and either press Ctrl-V or right-click and choose Paste to insert it into a document or message. Text Extractor couldn’t be easier to use and its OCR is pretty accurate, but it’s worth double-checking the result.
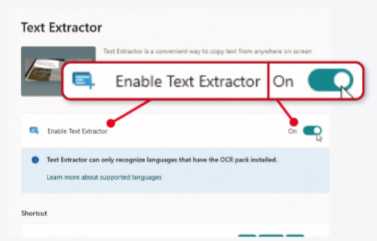
The new Text Extractor tool in PowerToys copies text from images and videos.





