Block all adverts in Windows
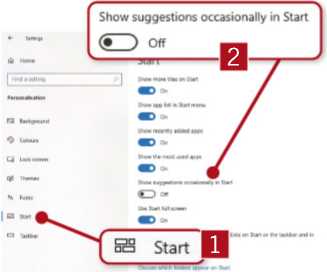
Microsoft is peppering its operating system with nags, nudges, recommendations and offers. Nik Rawlinson explains how to eradicate these annoyances. Read our Block all adverts in Windows.
These days many people don’t have to pay to get a new version of Windows – they simply upgrade for free. Perhaps that’s why Microsoft is now increasingly trying other ways to recoup its costs, including splashing adverts across its operating systems (both Windows 10 and 11). They’re popping up in the Start menu, Cortana, Action Centre, the lock screen and more.
Most of the adverts originate from Microsoft itself, and are mostly offers for its paid-for subscriptions and suggestions to perform tasks within Windows, rather than promotions from third parties, but they’re annoying all the same. Here we explain how to block them.
Block ads in the Start menu and on lock screen
Let’s start by disabling adverts in the Windows 10 Start menu. Press Windows key-I to open Settings, then click Personalisation, followed by Start on the left (1 in our screenshot below left).
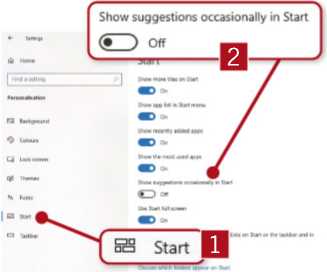
Click the slider below ‘Show suggestions occasionally in Start’ so it slides to the left, and turns from blue (on) to grey (off) 2.
While in the Personalisation section, also click ‘Lock screen’ on the left (1 in our screenshot above), then select either Picture or Slideshow in the Background dropdown menu 2 and turn off the slider below ‘Get fun facts, tips and more from Windows and Cortana on your lock screen’ 3 .
In Windows 11, you’ll find a similar option to disable ‘Get fun facts, tips and more on your lock screen’ in the same settings location (this doesn’t mention Cortana because it’s not a default feature in that operating system). You’ll find a box you need to untick rather than a slider to turn off.
Disable suggestions in the Windows 10 Start menu by turning off this setting.
Turn off this option to keep your lock screen free of Microsoft’s clutter.
Turn off ads in the Action Centre Adverts are also popping up as notifications in the Action Centre, which is the panel that appears when you click the speech bubble to the right of your taskbar in Windows 10, or the clock in Windows 11.
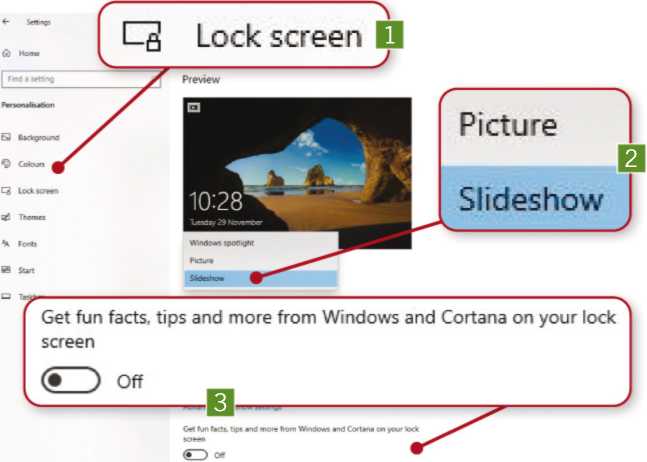
To disable these notifications in Windows 10, return to the main Settings page, then click System followed by ‘Notifications & actions’ on the left. Here, untick ‘Get tips, tricks, and suggestions as you use Windows’. If you’re using Windows 11, in Settings click Notifications in the main section of the window. Scroll down and click ‘Additional settings’, then untick the box next to ‘Get tips and suggestions when using Windows’ (see screenshot above).
The other two options in this section (in both Windows 10 and 11) are intended to help explain what’s changed whenever your PC has been updated and to provide tips on how to get the most out of this updated version. Respectively, the options are ‘Show me the Windows welcome experience after updates…’, and ‘Suggest ways to get more out of Windows.’. If you don’t think you need this kind of help, unticking these stops Microsoft’s messages.
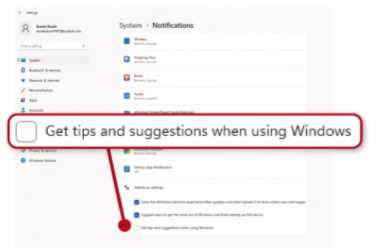
Untick this option to prevent persistent notifications from the Action Centre.
Remove ads from the Start menu Sometimes, what seems to be an advert is actually a program that was installed as part of a Windows update. For example, recently in some countries – including the UK – Microsoft installed apps for Disney+ and Spotify, even if you had never previously used them. These appeared as live tiles in Windows 10 (1 in our screenshot above), and on the Start menu in Windows 10 & 11.
To remove a Windows 10 live tile from the Start menu and reclaim the space used by a program you need quick access to, right-click the tile and hover over More, then click ‘Turn Live Tile off’ 2. If you think you’ll never use the associated program and would rather remove it, click Uninstall instead 3.
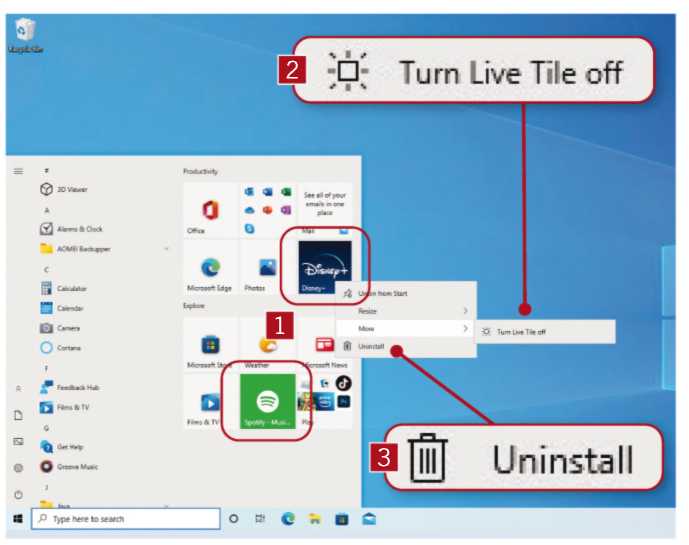
Turn off live tiles in Windows 10 to block any more adverts for apps like Spotify.
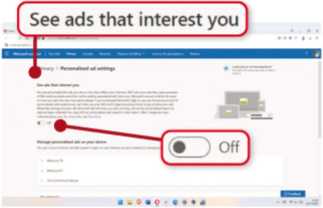
Turn off this setting to stop Microsoft showing you adverts based on your interests.
To uninstall a program from Windows 11, or a Windows 10 program that doesn’t appear as a live tile, right-click its entry on the Start menu, then click Uninstall.
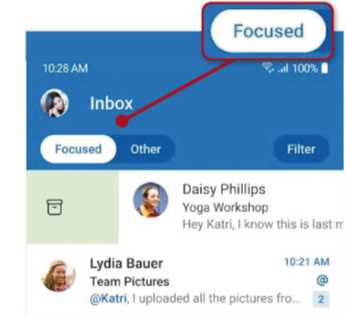
Select the Focused inbox in the Outlook phone app to force ads into the ‘Other’ inbox.
Stop Microsoft tracking you
Some of Microsoft’s adverts you just can’t block, though at least you can stop the company tracking you so the ads aren’t personalised to your interests. Log into your Microsoft account at account.microsoft.com, then click Privacy on the blue bar at the top of the screen. Scroll down to ‘More privacy settings’ at the bottom of the page, click ‘Review ad settings’, then switch off the slider below ‘See ads that interest you’ (see screenshot above).
Back in Windows, you can opt out of tracking when browsing with Microsoft’s Edge browser. Click the three dots to the right of the address bar, then click Settings. Click ‘Privacy, search, and services’ in the sidebar, and make sure the slider next to ‘Tracking prevention’ is switched on (to the right). Based on the descriptions displayed choose between Basic, Balanced or Strict tracking prevention by clicking one of the boxes below. Some websites may not work as expected if you enable the Strict option so switch back to Basic or Balanced if you have any problems.
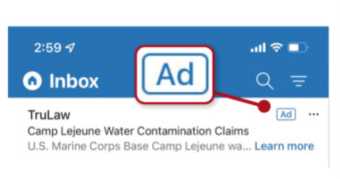
Adverts are appearing in the Outlook app disguised as normal messages.
Disable ads in Outlook
Adverts are also now appearing in Outlook.com’s interface, unless you have a Microsoft 365 subscription. A subscription for home use costs $ a year for a single user, and $ a year for a family membership, which can be used by up to six people.
You may also have noticed ads appearing as what look like ordinary messages in the Outlook app for Android or iOS. Microsoft confirms on its support pages that Outlook Mobile is an “ad-supported product for free users”. The company points out that these adverts are indicated by the word ‘Ad’ inside a blue box (see screenshot left).
The app lets you organise your emails into a single inbox containing every message, or you can split it into two inboxes -‘Focused’ for important emails, and ‘Other’ for the rest. It distinguishes these based on which emails you open and reply to. Emails from loved ones will appear in Focused, for example, while newsletters you rarely bother with get elbowed into Other.
Previously, Microsoft only put ads in the Other inbox for free users, but has recently started placing them in the single inbox as well. One way to see ads less frequently is to tap Focused above your messages (see screenshot left). This moves them automatically to the Other inbox.
BLOCK ADS IN ‘SPLASH SCREENS’
Even if you block adverts in Windows itself, you’ll still see advertising online – and some of this may creep into programs that pull in promotions to display on splash screens that appear when they first launch. These have nothing to do with Microsoft or Windows, and are more difficult to block since the process to do so varies for each developer.
However, you can usually stop splash screens showing at all, which is an alternative (and effective) way of tackling the problem. Look for an option to ‘Show at launch’ at the bottom of the screen and, if it’s ticked, untick it. If there is no option, open the program’s Settings or Tools menu, and look for a similar setting.





