Best Free Software That Does What Windows Can’t

To get the most from your PC you need to replace Windows tools with better alternatives. Jonathan Parkyn tells you what to download
On the surface Windows 10 looks like a brand new operating system, full of clean lines, polished icons and neat apps. Look closer though and you’ll see tools and menus that can be traced back

Table of Contents
In many cases, Microsoft has replaced old tools with seemingly new ones that aren’t that different. The Windows 10 Settings app is a good example. It takes most of the old Control Panel elements and reorganizes them within a cleaner interface. Microsoft made much of this new Settings app, but still didn’t have the confidence to abandon Control Panel altogether (click Start, type control panel and press Enter to see it), to Windows 7 or 8. Some even hark back to Windows XP and before.
In other instances Microsoft has left its old tools completely intact. Compare the bolder, sharper layout of File Explorer in Windows 10 with the softer layout of 7’s Windows Explorer, for example. No new features have been added to these tools in years, yet here they stand, apparently fit for purpose.
We don’t agree. In this feature we’ll reveal how some of Windows’ longest- standing tools are starting to show their age (and limitations), and reveal the free alternatives you should be using instead.
Then there are the features that really should be part of Windows but, for reasons that leave us scratching our heads, are not. In some cases these are features that used to exist in previous versions of Windows, but were then later removed – Windows Media Player being a good example. And in others these are features that Microsoft has simply refused to embrace – virtualization, password management and file shredders all being prime examples. We’ll tell you which tools to install so you can unleash Windows 10’s potential yourself. After all, who’s got time to wait for Microsoft?
REPLACE WINDOWS TOOLS WITH BETTER ONES
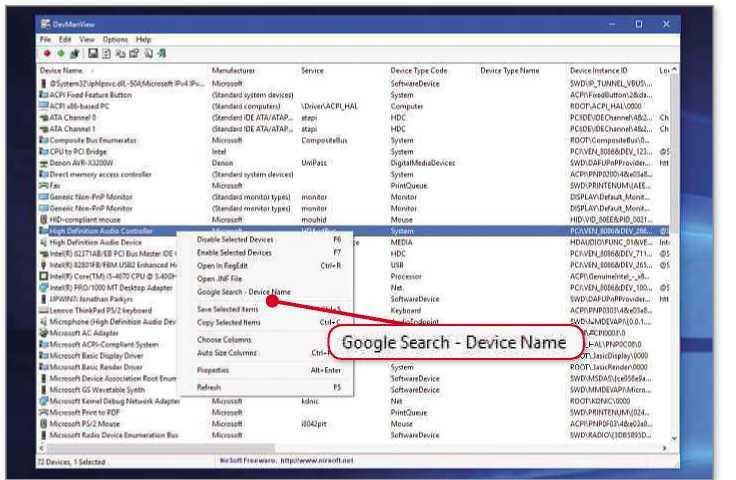
Right-click a device’s name in DevManView to carry out a Google search for it
DEVICE MANAGER Review
What to replace it with? DevManView
www.snipca.com/24964
What it does that Windows doesn’t
Device Manager has been hidden away in the bowels of your PC since Windows 95, and remains more or less unchanged. DevManView from the ever-reliable NirSoft really shows up Microsoft’s neglect, with tons of brilliant tools and options that really let you dig deep into your PC’s hardware to diagnose problems. For starters, all hardware is listed in a flat table instead of a tree view, so you don’t have to hunt for important information.
Really useful abilities, such as opening relevant registry keys or running a Google search, are just a right-click away (see screenshot right). And as long as you have administrator access, you can remotely see the device list of other computers on your network.
NOTEPAD Review
What to replace it with?
DocPad
www.snipca.com/24965
What it does that Windows doesn’t
Whichever way you look at it, Windows’ Notepad is a bare-bones affair. If you do lots of coding, you might want to look at Notepad++ (www.snipca.com/24967), which has lots of useful options, including syntax highlighting. But if you’re just looking for a way to make quick notes and edit documents, then install DocPad. It has loads of useful features that Notepad doesn’t, including a built-in character map, indenting, bookmarking, and a spellchecker (though this needs to be installed separately from www.snipca.com/24966).
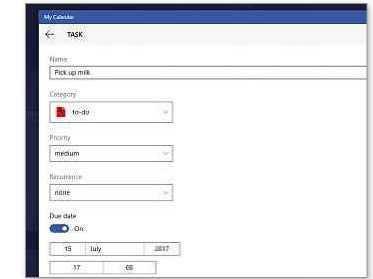
Unlike Windows Calendar, My Calendar lets you create to-do tasks
Crucially, it’s still being maintained by its developers, and the new version adds a welcome screen of recent files and line-spacing options. See page 40 for our Workshop on how to use DocPad.
CALENDAR
What to replace it with?
My Calendar
www.snipca.com/24968
What it does that Windows doesn’t
Windows 10’s built-in Calendar app isn’t bad, but it’s missing one vital feature: the ability to add tasks. Most calendar tools – including Outlook.com and Google Calendar – let you create tasks as well as appointments. You can’t do this in the Windows 10 app though you can view tasks created in other tools.
If you find tasks useful – for creating to-do lists and reminders, for example – then switch to My Calendar (see screenshot below left). It’s free but you
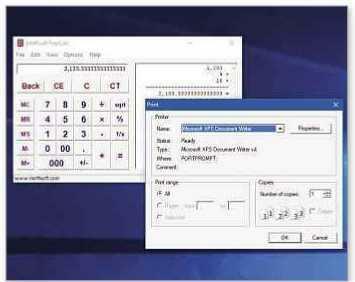
Moffsoft FreeCalc’s tape function lets you print your calculations
can gain further features and lose the adverts by upgrading to the Pro version for £2.29.
CALCULATOR
What to replace it with?
Moffsoft FreeCalc
www.snipca.com/24969
What it does that Windows doesn’t
Windows 10’s Calculator app does have advanced tools. Click the menu button (three lines) to reveal a number of extra functions, including Scientific and Programmer modes as well as a few measurement-conversion tools. But one very useful feature it lacks is the ability to print. Moffsoft FreeCalc is a pretty basic alternative, but it has one huge advantage – a brilliant ‘tape’ function. Like virtual ticker tape it lets you review, save and print your calculation history (see screenshot below left).
WINDOWS SEARCH
What to replace it with?
Everything
www.snipca.com/24970
What it does that Windows doesn’t
Windows’ search function lets you look for files and programs from the Start menu, but it also clutters your searches with Bing results which – let’s face it – just get in the way. More recent versions of Windows 10 have made it harder to disable these.
The solution is to install the lightning- ►
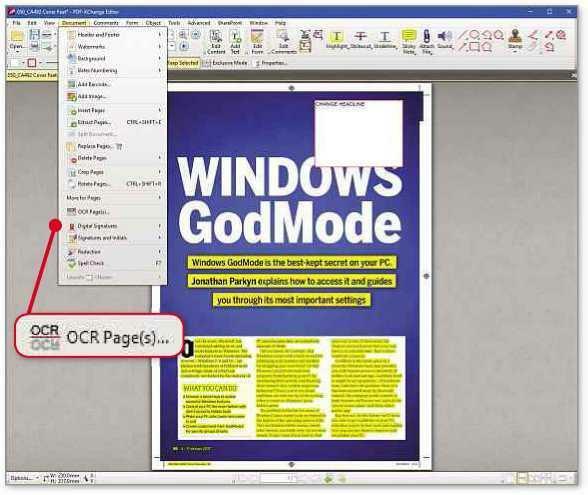
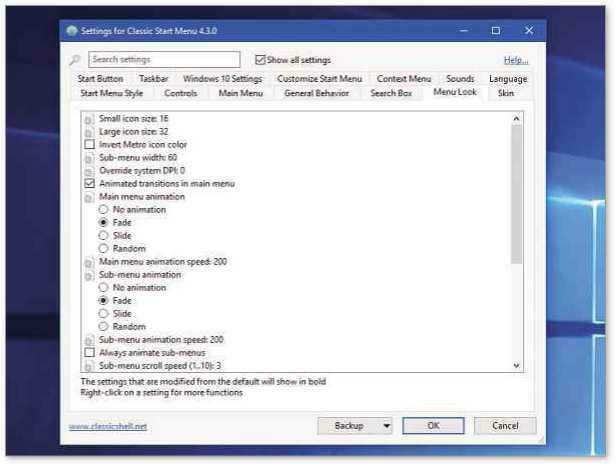
To edit PDFs in off-exchange Editor, open the Document menu then click OCR Page(s)’
fast Everything. Not only does it banish Bing (and any other web searches), but it also lets you easily carry out advanced searches, such as by all words, exact phrase and by upper or lower case. A recent major update added some excellent new features, including a preview pane and thumbnail view, as well as sorting and file-renaming tools.
START MENU
What to replace it with?
Classic Shell
www.snipca.com/24971
What it does that Windows doesn’t
There was a time when Classic Shell was all but essential, back in the days of Windows 8’s woeful Start Screen. Thankfully, the Start menu returned in Windows 10, but it’s not very customisable, except for a little tile rearranging.
Classic Shell offers plenty of customisation options that Windows 10 lacks. Tick the ‘Show all settings’ box at the top of the screen to reveal 14 tabs of options (see screenshot above right), such as the ability to change the size of icons and tweak your mouse’s scroll speed. The latest version (4.3.0) adds the ability to change the colour and text style of the taskbar, and the font and size of the status bar in Explorer.
REGISTRY EDITOR
What to replace it with?
Reg Cool
www.snipca.com/24983
What it does that Windows doesn’t
Windows’ registry editor has always been lacking one vital feature: the ability to undo (or redo) any changes you make. Reg Cool provides this, along with a number of other advanced options, such as custom searches, comparison tools, drag-and-drop support and the ability to open multiple registry windows at the same time. Reg Cool is still being actively supported by its developer and a new version (which tweaked the interface) was recently released. A portable version is also available.
VOLUME CONTROL
What to replace it with? Ear Trumpet
www.snipca.com/24972
What it does that Windows doesn’t
Windows’ volume control is a bit of a blunt instrument. Click the speaker icon in the notification area and all you get is a single slider to lower or increase the
Classic Shell has 14 tabs, each providing useful ways to customise your Start menu

Ear Trumpet lets you set specific audio levels for each open program
overall system volume. But EarTrumpet provides individual volume sliders for each program you have open – all from its bugle-like icon (see screenshot above).
The ability to control sound levels on a program-by-program basis is extremely useful if you want to quickly silence noisy web pages, or turn down music when you want to make a Skype call. You can also right-click EarTrumpet’s icon to switch between audio outputs quickly – from your PC’s speakers to your headphones, for example.
READER
What to replace it with? PDF-XChange Editor
www.snipca.com/24974
What it does that Windows doesn’t
Windows 10 defaults to Edge as its PDF reader, which isn’t great at the job. And Microsoft’s built-in alternative – the Reader app – isn’t much better. So, if you want to do more than rotate or print your PDFs, try PDF-XChange Editor. You’ll have to pay for some of its advanced features (you’ll see a shopping-cart icon
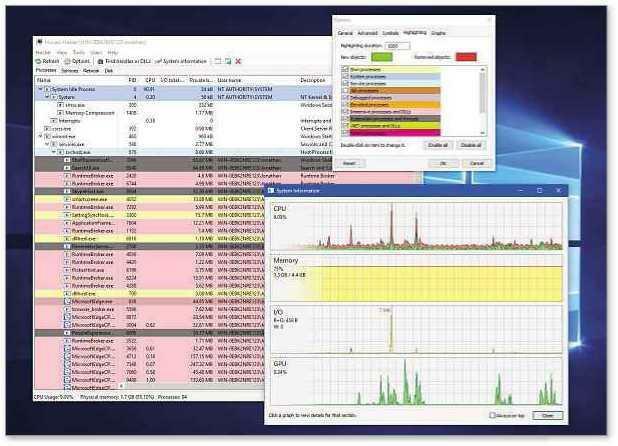
WINDOWS TOOLS YOU CAN IGNORE
next to menu items you can’t use for free). But that still leaves a huge selection of great tools that you can use for nothing, including highlighting and annotating. Best of all is a very handy optical character recognition (OCR) tool (in the Document menu), which lets you turn any non-editable PDF (such as a document you’ve scanned) into an editable one (see screenshot bottom left of page 52).
RESOURCE MONITOR
What to replace it with?
HWMonitor
www.snipca.com/24975
What it does that Windows doesn’t
If you’re trying to diagnose a problem with your PC’s performance, you could launch Windows’ Resource Monitor, which shows CPU, memory, hard drive and network usage in real time. Or you could run HWMonitor (a free tool from the makers of CPU-Z), which monitors much more of what’s happening inside your PC, including temperatures, fan speeds and voltages, as well as CPU activity – all in real time. The latest version of this essential tool adds support for new CPU types and graphics hardware.
TASK MANAGER
What to replace it with?
Process Hacker
www.snipca.com/24976
What it does that Windows doesn’t
Want to find out what’s draining your CPU’s power or hogging your system memory? Windows Task Manager will let you do this, but the information it provides is limited. Process Hacker gives you a much more detailed tree view of
Don’t replace all Windows tools. Some are so unnecessary, you can simply not use them
CORTANA
We’re just not comfortable with the amount of personal data Microsoft’s digital assistant collects. Turn it off by clicking in the search box, then clicking the Settings cog and switching everything off.
PEER-TO-PEER UPDATE SHARING
Microsoft’s idea to upload Windows Update files from your PC to complete strangers’ computers over your internet connection is downright presumptuous. Switch it off in Settings, ‘Update &
active processes, instead of a basic list.
The colour coding takes a little getting used to (see screenshot below), but it’s actually very useful – check under Options, Highlighting for a guide to the colours used (or turn it off, if you prefer). If you don’t know what something is, right-click it and select ‘Search online’. Unlike Task Manager, Process Hacker displays GPU activity in its real-time performance monitor – click ‘System information’ and this will open in a separate window, letting you compare activity and processes at the same time. Plus, there’s a portable version.
UNINSTALLER
What to replace it with?
Wise Program Uninstaller
www.snipca.com/24978
What it does that Windows doesn’t
We all know that Windows’ built-in
Once you get used to Process Hacker’s colour- coding, it’s an excellent way to check your PC’s health security’, ‘Advanced options’, ‘Choose how updates are delivered’.
3D BUILDER
Windows 10 comes with this useless app for creating 3D models. Great for the three people in the country who own a 3D printer, but not for the rest of us. Remove it from Settings, Apps, ‘Apps & features’.
MIXED REALITY PORTAL
Loaded on to PCs as part of the Creators Update, it’s for users of augmented reality (AR) devices and is, therefore, effectively pointless for most people. You can’t uninstall it, so just pretend it’s not there.
Greenshot lets you upload screengrabs to online services such as Dropbox
uninstaller has a nasty habit of leaving junk behind. Much more effective is Wise Program Uninstaller, which includes a Forced Uninstall option (something that’s absent from Windows entirely). It also automatically carries out a deep scan for leftover files and registry entries after every uninstallation. In fact, Wise Program Uninstaller is so powerful that it won Gold in our recent group test on uninstallers (see Issue 504, page 50).
PRINT SCREEN/SNIPPING TOOL
What to replace it with?
Greenshot
www.snipca.com/24977
What it does that Windows doesn’t
Windows effectively has two built-in screen-capture tools, and neither are great. Pressing PrntScr on your keyboard copies what’s on screen to your clipboard, letting you paste it into other programs, while the Snipping tool offers a handful of further features, including the ability to capture a specific area of your screen. ►
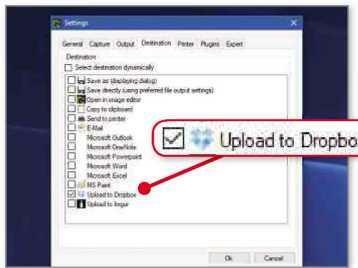
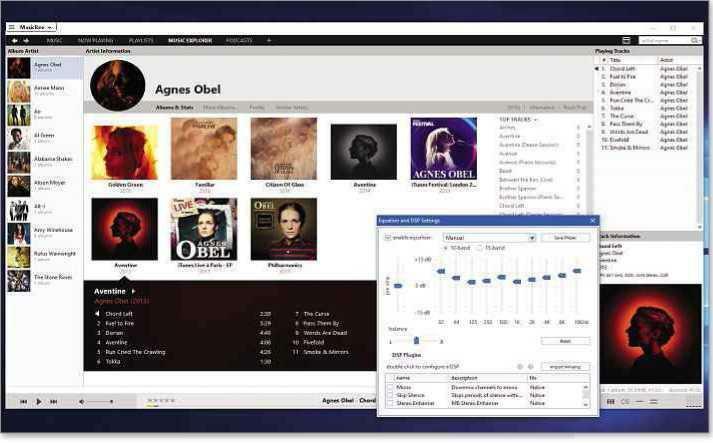
Customise sound quality in Music Bee with its 10- and 15-band equaliser
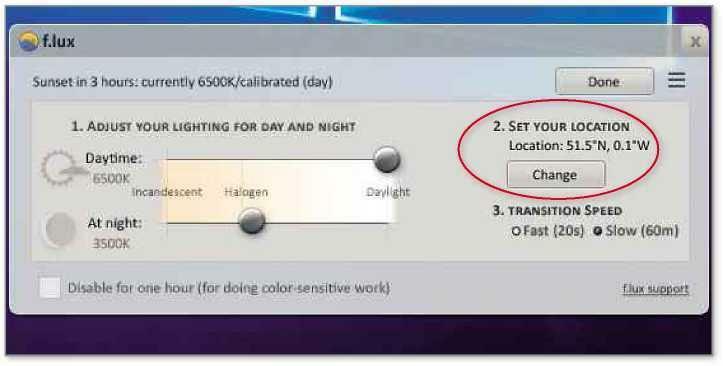
Tell f.lux where you are and it will change screen colour to coincide with the sun setting
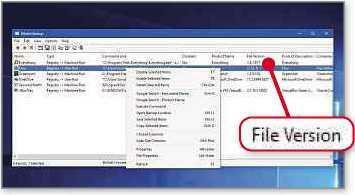
WhatInStartUp provides plenty of information on your startup items, including file version
Greenshot does all this and much more. It outputs to a variety of different file types (including PNG, JPEG, GIF, BMP and TIFF) and lets you specify what happens to the screenshot when you take it. You can allow Greenshot to open the image in its own editor, set it to automatically upload your photos to your online service (see screenshot on page 53), and more. A recent update improves Windows 10 support and adds the ability to save screenshots as ICO files.
ZIP TOOL
What to replace it with?
PeaZip
www.snipca.com/24979
What it does that Windows doesn’t
Windows offers very limited options for compressing or archiving files. It supports just one format – ZIP – and there’s no dedicated tool, only a single ZIP option in File Explorer, which is strangely hidden away in the Share menu. A lot of third-party tools cost money, but PeaZip is free and supports more than 180 formats, including rar and 7z, both of which are common online formats.
The latest version of PeaZip includes an improved file manager with tabbed browsing and tools for converting formats.
NIGHT LIGHT
What to replace it with? f.lux
www.snipca.com/24980
What it does that Windows doesn’t
Introduced in Windows 10’s Creators Update (CU), Night Light’s intentions are good. It switches your monitor to ‘warmer’ colours after dark to reduce blue light and ease eye strain. You can set it on a schedule and choose the level of warmth but, basically, it’s either on or off.
F.lux is a free alternative that lets you set your schedule based on your location, to coincide with sunset (see screenshot above). It also gradually changes your screen’s colour over a period of an hour. Plus, you can disable, delay or customise the colour from its notification-area icon.
START-UP MANAGER (IN TASK MANAGER)
What to replace it with? WhatInStartup
www.snipca.com/24982
What it does that Windows doesn’t
The Start-up tab in Windows Task Manager doesn’t provide much information about programs that might be causing your PC to start slowly, so use WhatInStartup instead. One of NirSoft’s older tools (it hasn’t been updated since 2013), it tells you the type of item (whether it’s registry-based or in the Startup folder), its command-line string, full product name, file version (see screenshot above), company name, location in the registry and more.
WINDOWS MEDIA PLAYER/ GROOVE MUSIC What to replace it with?
Music Bee
www.snipca.com/24973
What it does that Windows doesn’t
Music lovers get a bit of a raw deal in Windows 10. Groove Music often feels like a dressed up advert for Microsoft’s paid-for subscription service and Windows Media Player (IMP) hasn’t been properly updated for years.
Music Bee knocks them both into a cocked hat. For a start, it has a much more modern look compared with poor old IMP, plus you can configure the layout so it’s just how you want it.
Sound quality can be customised in ways that Groove Music and IMP can only dream of, thanks to a 10- and 15-band equaliser (see screenshot left) and support for DSP plug-ins. Crucially, there’s built-in support for podcasts and an easy way to add missing album art (simply right-click), both of which are missing from Groove Music. ►
TOOLS THAT WINDOWS LACKS COMPLETELY
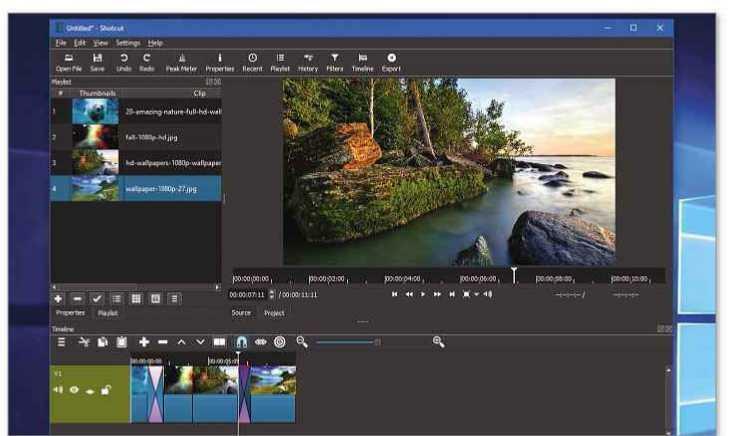
Free video-editing program Shotcut is a brilliant alternative to Movie Maker
VIDEO-EDITING TOOL
First Microsoft dumped Movie Maker, then killed off its replacement – the version that came with the now defunct Windows Essentials 2012 package – leaving Windows users with no easy way to edit their home videos. The Pinnacle Studios and Adobe Premiere Elements of this world aren’t cheap, either (between £40 and £80, depending on the version).
Thankfully, there’s also Shotcut (www snipca.com/24984), a comprehensive, free open-source video-editing tool, complete with timeline editing, filters, transitions and so on (see screenshot right). It’s relatively easy to use once you’ve got the hang of it, though our one quibble is that the program’s help files are fairly useless. Instead, watch these video tutorials at https://shotcut.org/ tutorials.
MEDIA CENTRE
Another recent victim of Microsoft’s axe was Media Center – the built-in software that effectively turned your PC into an all-in-one smart TV/video recorder/ music jukebox/photo viewer. Into the vacuum steps Kodi (http://kodi.tv), an excellent free media centre that lets you do all of the above and more.
The latest version (17.3) restores the PVR (personal video recorder) lost in a recent update and adds improved security features. Recently, Kodi has developed something of a dubious reputation, but it’s completely legal, so long as you don’t install any add-ons that let you stream paid-for movies and TV for free. There’s also a Windows app now: www.snipca.com/24989. For a complete guide to Kodi, see Issue 498’s Cover Feature.
VIRTUALISATION
Running a virtual PC within a real one is incredibly useful for safely testing new software, or for running older programs in earlier versions of Windows.
You could, for example, create a virtual Windows 7 computer to run an old program that isn’t compatible with Windows 10. Or at least you could if Windows had a built-in virtualisation tool. Unfortunately, unless you happen to be running a Pro or Enterprise edition of Windows 10 (which includes a tool called Hyper-V), running virtual PCs isn’t something you can do without the help of third-party tools. VirtualBox (www. snipca.com/24986, see screenshot below left) is our favourite free option, because it provides numerous features that Hyper-V doesn’t, such as support for USB sticks.
PASSWORD MANAGER
In Windows 10, Edge will offer to save your passwords for you (as will Chrome and Firefox), but we’re not keen on browser-based password management because it isn’t particularly safe. Last year Opera admitted its Opera Sync service, which syncs user data – including saved passwords and logins – was the victim of a hack that affected 1.7 million users.
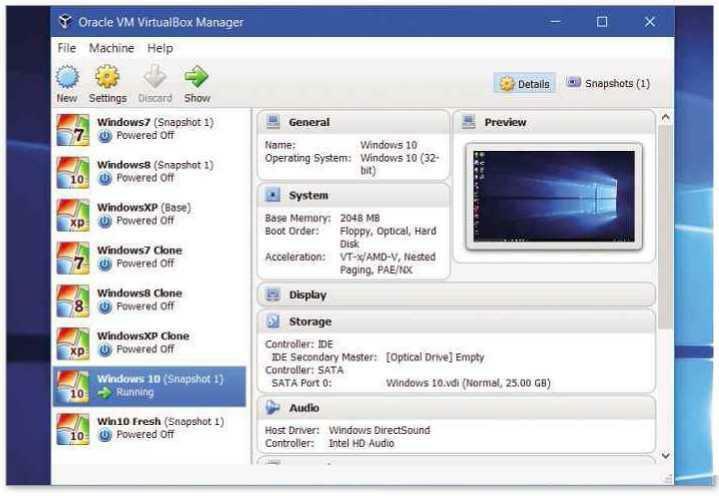
Use VirtualBox to run a virtual PC within Windows
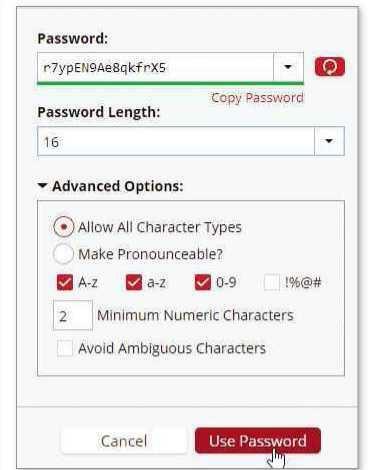
LastPass’s password generator offers security that Windows doesn’t
WHAT WINDOWS STILL DOES BETTER
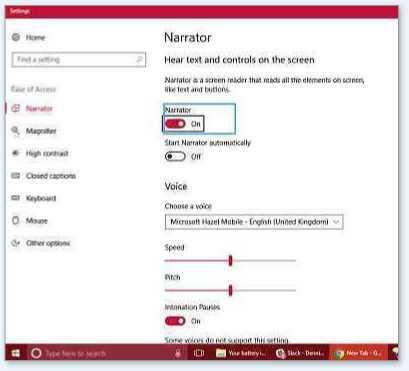
Do you agree with our choices? Please let us know: [email protected]
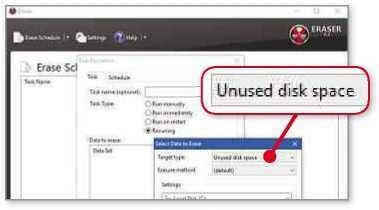
Select ‘Unused disk space’ to schedule Eraser to shred redundant hard-drive space
Instead, it’s best to use a dedicated password manager, such as LastPass (https://lastpass.com), the recent winner of our password manager group test (see Issue 506, page 50). It is very secure, using a mix of strong algorithms, two-step verification, and local encryption (meaning your passwords are stored on your device and can never be accessed by LastPass). Recent updates have improved the password-generation tool (see screenshot below left).
SMART MONITOR
All hard drives (and SSDs) provide SMART information (or ‘Self-Monitoring, Analysis, and Reporting Technology’), which can help diagnose errors, such as those caused by overheating. The trouble is that Windows doesn’t offer an easy way to view or monitor your hard drive’s SMART data. Thankfully, NirSoft does in the shape of its portable tool DiskSmartView (www.snipca.com/ 24987). If your PC is in rude health, all the items listed in the Attributes section will show an ‘OK’ status (see screenshot below).
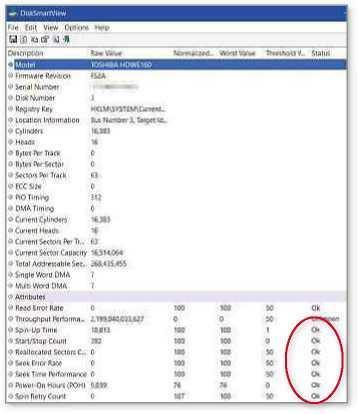
DiskSmartView lets you monitor your PC to a greater degree than Windows
A FILE SHREDDER
We all know that deleting a file doesn’t safely remove it from your hard drive. Its ghost lingers on, making it potentially
We are pointing out a lot of Windows’ limitations in this feature, but there are plenty of things that Microsoft gets right. Here are five of our favourite Windows tools
1 PAINT
Okay, so there are dozens of other, better tools if you’re carrying out serious photo editing or graphics work, but for quick crops, resizing or rotating, Paint is essential.
2 PROBLEM STEPS RECORDER
Windows is full of little gems like the often-overlooked Problem Steps Recorder (just Steps Recorder in Windows 10). It generates illustrated reports about any activity you carry out on your PC, making it great for troubleshooting. Follow Microsoft’s instructions at www.snipca.com/25006.
3 SPEECH RECOGNITION AND NARRATOR
Windows has some extremely useful accessibility tools, including a surprisingly accurate speech-recognition tool and a simple-yet-effective, built-in narrator (see screenshot).
retrievable with the right software until it gets overwritten with fresh data. But, for some reason, Microsoft has never provided a way to safely shred data within Windows. The free tool Eraser (www snipca.com/24988) plugs this gap.
Eraser is simple to use – right-click a file, select Eraser, then Erase to obliterate it from your hard drive. You can also set it to automatically erase all unused hard-drive space on a schedule (click Erase Schedule, select Recurring, click Add Data, then select ‘Unused disk space’ from the ‘Target type’ dropdown
4 HOMEGROUP
Windows 10 has a habit of burying some of the operating system’s great older features, such as Homegroup – a brilliantly easy system that lets you share files between all the PCs in your home with just a few clicks.
5 UNIQUE WINDOWS LOOK AND FEEL
It might not be perfect, but in our opinion Windows 10 is easily the best looking, most intuitive PC operating system around – bar none.
menu). Note that shredding files stored on SSDs isn’t necessary (or even advisable).





