SAMSUNG DEX STATION Review

SAMSUNG DEX Review – SAMSUNG’S DEX STATION PROMISES TO LET YOU USE YOUR GALAXY S8 AS IF IT WERE A DESKTOP COMPUTER. SO DOES IT ACTUALLY WORK — AND WOULD YOU ACTUALLY WANT TO USE IT?
It’S A DREAM that predates the smartphone revolution by at least a few decades: the idea that, one day, we’ll all be able to have just one little digital device that caters to all our computing needs. However, it’s been the rise of smartphones over the last decade for that dream to realistically seem within our grasp.
See also: HTC 10 Review: You get what you pay for
We’ve seen a few attempts at bringing this concept to life, often from smaller vendors, although HP’s even having a crack with its Windows Mobile-based Elite x3 handset.
Table of Contents
With the DeX Station, Samsung is perhaps the highest-profile company to try the idea yet.
DeX is essentially a palm-sized pod that you can plug a mouse, keyboard and monitor into, and then plonk your Galaxy S8 (or S8+) into the cradle on top, with the video image thereafter output to the monitor and the whole setup able to be used as if it were a desktop PC.
Now, there are some obvious limitations to this right off the bat — it’s hardly convenient to be carrying around a keyboard, mouse and monitor with you everywhere you go, but the dock itself is at least small enough that it’s feasible business travelers could combine it with a small keyboard-and-trackpad combo unit and then plug into a hotel-room TV while they’re on the road. The same could theoretically go for home-based users who don’t have particularly taxing computing needs.

From the front, the dock is fairly unassuming, and the ‘top’ — with the Samsung logo — actually slides forward into a horizontal position, keeping the USB-C plug inside clean for travel or when it’s sitting on your desk.
So if your needs are basic, can an Android phone really replace your desktop?
SAMSUNG DEX Review: CRITICAL SPECS
Requires Samsung Galaxy S8 or S8+; 2 x USB 2.0 ports; 1 x Fast Ethernet; 1 x HDMI output (1080p); 1 x USB Type-C input for power; USB Type-C connector on dock for plugging in phone; 232g WINNER ED’s CHOICE AWARD 4
SAMSUNG DEX Review: DEX IN USE
Once you’ve got the dock all plugged in, using DeX is pretty much seamless. ‘DeX mode’ support is already baked into the S8 and S8+, so all you need to do to start using it is plug your phone into the dock, tap the ‘Switch to Dex Mode’ button that pops up on screen, then wait around five seconds for the mode-change to initialize. And after this first time, the S8 automatically switches to DeX mode when plugged in.
On your monitor, you get a what looks like a fairly typical and intuitive Windows (or Linux) desktop computing interface — a taskbar down the bottom with an area for status icons to the right. This bar works pretty much the same as Windows’ one, containing icons for all your running apps and, in place of the Start button, you’ve got they typical Android buttons for Home, Recents and Apps. Click on Apps and you have a searchable list of everything installed on your phone, so you can quickly start typing an app’s name to find and launch it. The Home button minimizes everything on screen and the Recents button gives you eight onscreen tiles for quick switching to apps already running.

Round the back, the DeX Station has two USB 2.0 sockets for plugging in peripherals or storage, HDMI video output and optional Fast Ethernet and USB-C power inputs.
Android actually has keyboard and mouse support built in, so they work exactly as they do on a desktop computer, and they’re nice and responsive, too.

Is the dream of using a single device for all your computing needs finally attainable?
Phone notifications live down in the bottom right of the display, with individual alerts popping up in small boxes as they arrive, and you can click a small arrow icon to bring up the full list. These are quite nifty, although with the ability to multitask on a full-sized monitor they’re not quite as essential as they are on a phone. You can even make and take phone calls in docked mode. The ‘phone’ app runs in its own small window and voice and audio are routed to speakerphone.
SAMSUNG DEX Review: APP SUPPORT
What’ll make or break DeX for most people is app support — specifically, whether the ones you want to use are actually coded properly to be used in DeX’s desktop mode. With respect to the latter, we found that Android apps fall into two general categories: apps designed for phones only — displayed in fixed, phone-sized windows (which you can swivel into either portrait or landscape modes — and apps that are properly responsive and can have their windows resized and re-scaled, just like regular desktop ones.
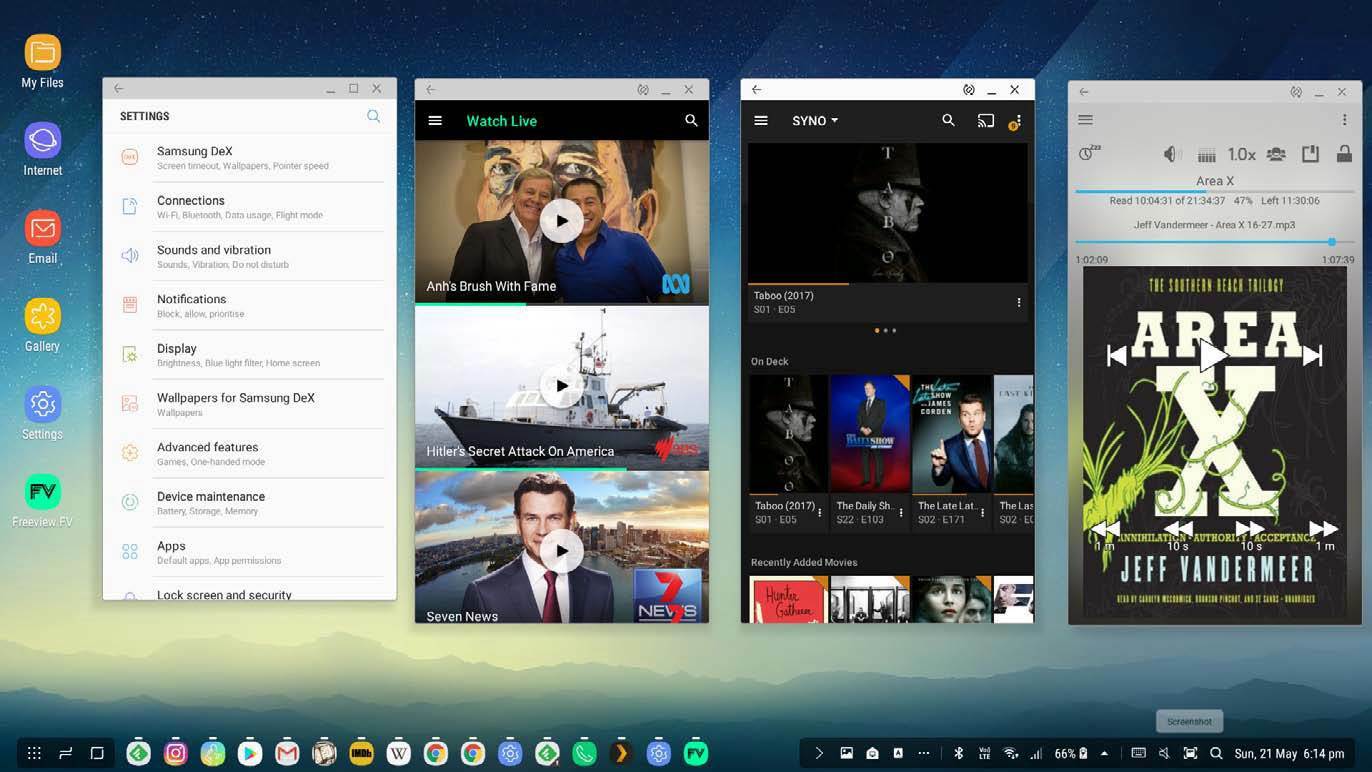
Some Android apps only work in phone mode, meaning they’ll be displayed in small, fixed-size windows that can be flipped between portrait and landscape modes.
You can comfortably fit about four phone-sized apps in portrait mode across a standard 1080p display, and using them is identical to on a phone, albeit with some pros and cons from using a mouse-and-keyboard vs a fingertip and swipes.
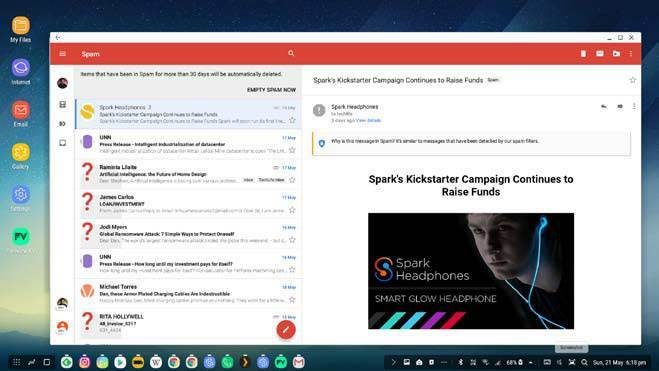
Gmail is one of the better-implemented Google apps for DeX — Docs and Sheets are another story, however.
Which apps work in which mode isn’t entirely predictable. Chrome, for example, works great in desktop mode — it’s almost indistinguishable from its full-fat PC counterpart, with tabs running across the top and even support for multiple windows — although you can’t install any kind of extensions or add-ons.
Likewise, Microsoft’s Office apps (Word, Excel and PowerPoint come pre-installed on both S8 models) also work remarkably well in DeX mode, having heavily button-laden interfaces. The tie-in with Microsoft’s OneDrive cloud-storage service means that it’s easy to switch between devices; however, you do need a paid Office 365 subscription in order to edit any of your documents or spreadsheets.
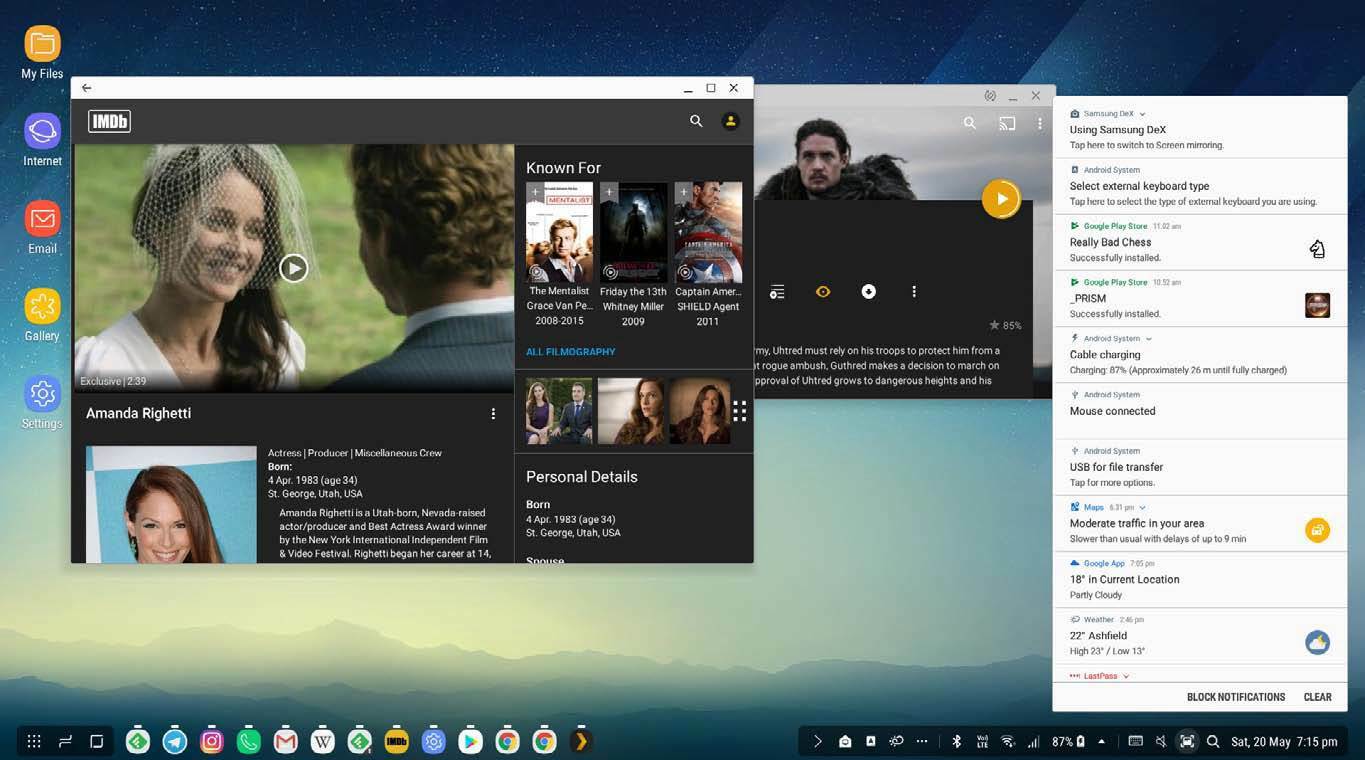
Enjoy the mess of a traditional desktop — now running from your phone!
Google’s Drive (nee Docs) suite of apps are conversely (and perplexingly) more miss —
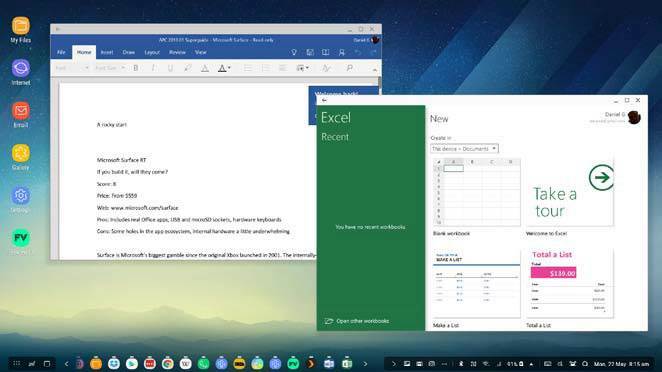
Microsoft’s Office apps work particularly well with DeX.
the Android versions don’t correctly scale for large-screen device use, meaning you’re essentially running the smartphone versions.
While you can resized Drive apps so they run full-screen, it’s impossible to ignore that these are still massively cut-back mobile versions.
The Sheets interface, for example, is so oversized as to be useless, and you get a very lite version of Docs, sans most toolbars and buttons. You’re far better off resorting to opening Drive apps in Chrome instead.
While this’ll vary from person to person, we found that our regular selection of Android apps was split roughly 50/50 as to whether they worked or not. The Google Play Store and Samsung’s core productivity apps (Gallery, Email, Internet, My Files) all let you resize them, as does Gmail and ABC iview. Our favorite news reading app Feedly would only run in phone mode, however, Also worthy of note is that starting or stopping DeX will see most apps close and reopen with the change of mode — you need to make sure you’ve saved anything you’re working on to avoid data loss, although with cloud-based services, this is usually automatic.
SAMSUNG DEX Review: PERFECT MEDIA PLAYER?
With lots of Android-based media players on the market, we thought this might be one of DeX’s stronger areas, although it sadly didn’t turn out that way. DeX lacks an exclusive fullscreen display mode, so there’s no way to have a video just expand and fill the entire screen — the taskbar and any app window borders and controls (like the ‘back’, ‘minimize’ and ‘close’ that sit on each app’s top bar) are always visible.
And maddeningly, a lot of video-centric apps either aren’t built with responsive interfaces or didn’t detect that this was an option, so they can only be used in fixed phone-sized windows.
That includes Plex, our favorite media center app that we’ve talked about setting up in this month’s super guide.
And in case it needed spelling out, it’s also basically useless for gaming. Games made for fast-paced finger input (particularly swiping) do not translate well to being controlled with a mouse and keyboard.
SAMSUNG DEX Review: WHO’S IT FOR?
DeX is far from perfect, then — although a lot of that actually comes down to third-party Android apps, rather than being anything to do with how Samsung’s implementation. If your computing needs are simple (web browsing, email, office docs and so on), this could certainly replace a regular PC, but there are many caveats, and ones that you might not discover until you’ve tested the device with your own range of apps.





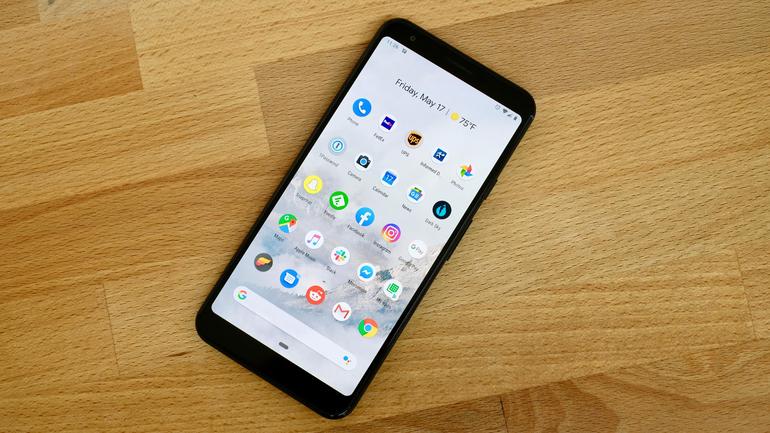
Does not work on iMac!