PicPick 5 Review
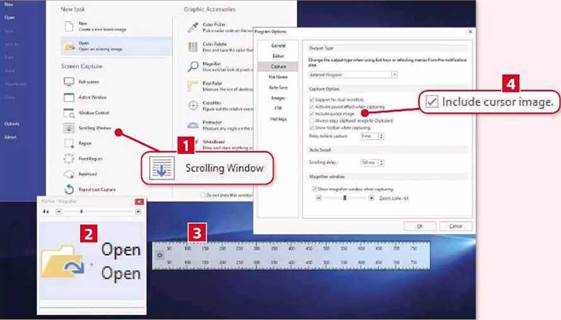
PicPick 5 Review
https://picpick.app
What you need: Windows 7, 8/8.1 or 10
Microsoft’s Snipping Tool is fine if you need to grab a simple screenshot, but it’s limited. It also seems to be on borrowed time. In the release notes for the next Windows update, Microsoft hints that it might be ditching Snipping Tool. But no matter. Alternative screen-capture program PicPick is far superior, with many more features. It’s free for home use, though businesses and those requiring technical support will need to buy a licence.
Options include everything from a simple full-screen grab to capturing scrolling windows (ideal for web pages), and fixed areas based on specific pixel dimensions (so you can grab screenshots at the right dimensions, saving you the hassle of resizing it later). Once taken, the screenshot is saved in PicPick’s image editor, which has a similar interface and tools to Microsoft Paint, letting you annotate and tweak before saving. Alternatively, you can have your screenshots saved in a number of preset destinations (including email software and Microsoft Office), or manually choose another program.
Version 5 sees a redesign of the interface, though it’s fairly cosmetic. While the home screen is much cleaner and resembles Microsoft Office programs more than ever, it has exactly the same options as the previous version. Likewise, the ribbon style menus along the top have been tidied up. but contain no new options.
For new features you’ll have to look elsewhere, such as the handy quick-access toolbar that appears when taking a screenshot, letting you quickly select a different capture mode (such as full screen, freehand, etc). It also now supports ultra-high-resolution screens, which Snipping Tool struggles with. If you want to prepare tor Snipping Tool’s demise, or simply need more control over your screenshots, PicPick comes highly recommended.
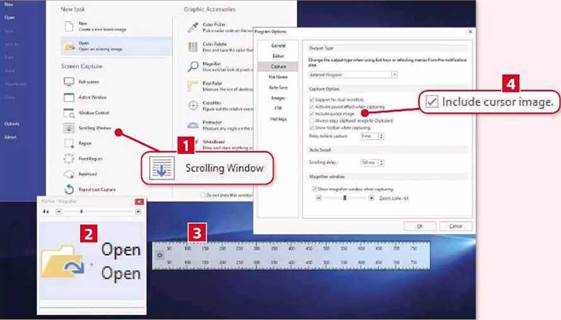
1 PicPick offers several screen-capture modes. The Scrolling Window option, for example, lets you capture a full-length web page in a single screenshot.
2 Use the Magnifier tool to get a closer look at what’s on your screen before taking the screenshot. The magnification level can be adjusted from 2x up to 10x.
3 Measure the distance between two points on your screen. Options include measuring in pixels, inches or centimetres; switching between a vertical and horizontal ruler; and adjusting the ruler transparency.
4 Unlike the Windows Snipping Tool, PicPick can capture your cursor in screenshots. You can also set it to copy all screenshots to the Windows clipboard.





