Motherboards: The ultimate guide
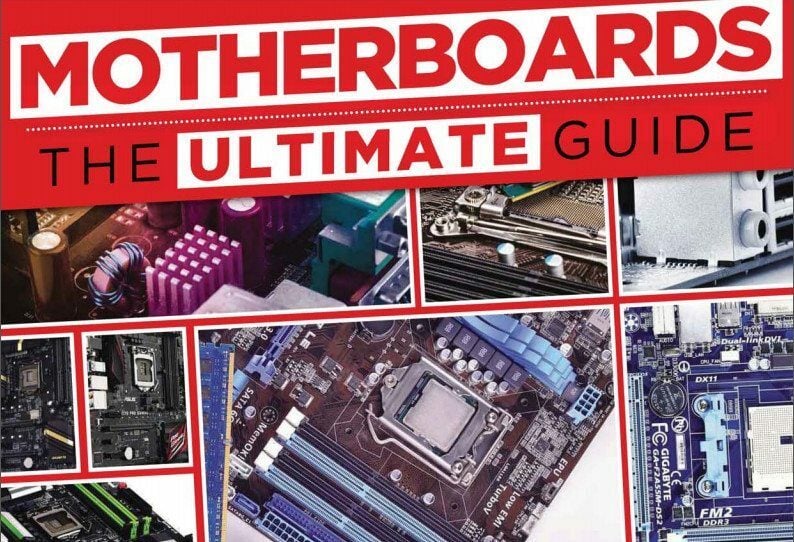
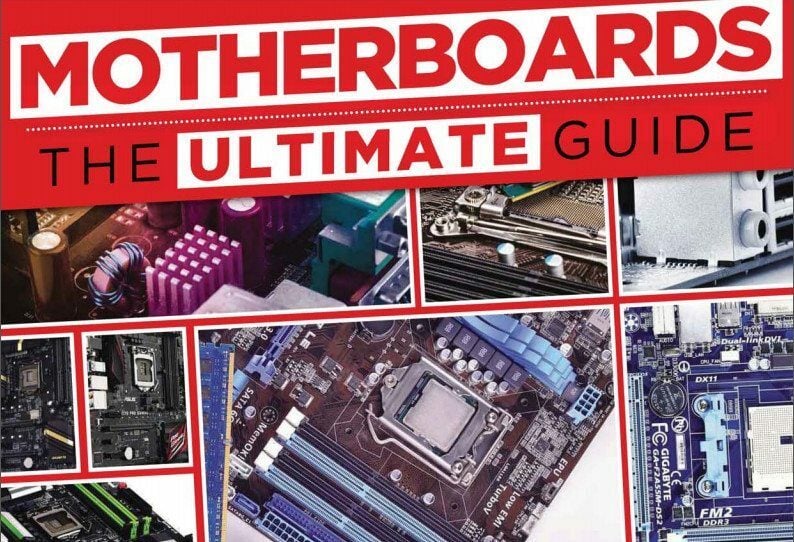
Table of Contents

NEW MOTHERBOARDS: WHAT TO LOOK FOR
How should you go about picking a new board?
Buying a new motherboard means considering a wide range of technologies, and knowing what to look for is important for making sure you end up with a system that’s useful and good value – and, for that matter, one that’s working at all…
CPU Sockets
If you’re buying a new motherboard, you could start by selecting one that’s compatible with the CPU generation you’re planning to buy from – usually that’ll mean the most recent. Whether you’re upgrading your chip or not, making sure you’ve got the correct socket is important. While most old hardware can be convinced to work with any modern motherboard through converters or expansion cards, nothing will let you get a CPU into a motherboard it’s not designed for.
There are several sockets you’ll find on a motherboard which determine the type of chip it takes.
LGA1151 is Intel’s last-generation socket supporting almost all desktop-size Skylake chips, from the lowliest Pentium to the fastest Core i7, as well as the future Kaby Lake chips due out next year. This means that buying a motherboard with an LGA1151 socket gives you plenty of upgrade opportunities for the future, so it’s a good time to buy especially if you’re not planning to buy a new CPU right now.
LGA2011-3 is an alternative Intel socket which supports the “enthusiast” version of Haswell and Broadwell, Haswell-E and Broadwell-E. These super-fast chips aren’t cross compatible with standard Intel CPUs. Although physically similar to its predecessor, LGA2011, LGA2011-3 does not support earlier generations of chips, so be wary if you’re looking for this type of hardware. The forthcoming Skylake-E will use a new socket, LGA2066, but isn’t expected until the second half of 2017
If you want an AMD motherboard, there are different sockets to look for.
AMD’s APU chips, which combine a CPU and GPU (like Intel Core chips) require a Socket FM2 or FM2+ depending on their generation.

The current generation of chips use Socket FM2+, while its predecessor, Socket FM2, accepts Trinity and Richland chips, but not the first generation of APUs (Llano) which used Socket FM1.
AMD also releases FX-series CPUs (which have no GPU) and at present, these all use the AM3+ socket, which is not compatible with any generation of Fusion APU. The forthcoming Zen CPUs will use a new AM4 socket, but neither is on sale yet.
It’s worth noting that Socket FM2+ motherboards can accept a socket FM2 chip, but Socket FM2+ chips cannot be placed in Socket FM2 motherboards. This makes upgrading slightly easier – if you have an FM2 chip already, you don’t have to replace the CPU to upgrade the motherboard. The upshot of this is that if you’re buying a new AMD motherboard, it makes sense to buy an FM2+ board.
Other Features
Once you’ve narrowed your choices down to a motherboard that supports your preferred chip, there are a few other questions that need answering.
The size and capabilities of the board need to be considered, for instance. If you’re aiming for a compact or low-power system (such as an HTPC or media server) then look for micro ATX or mini ITX boards. If you’re aiming for a regular desktop PC, a normal ATX board is the standard choice. If you’re aiming for power, get a board with robust overclocking features and plenty of support for cooling expansions.
The number of expansion slots is also worth taking into account. Smaller boards may only have a couple of slots, but that’s fine if they’re going in small systems. If you’ve got plans for a multi-GPU setup, make sure there are plenty of PCIe slots. Some features, such as onboard Wi-Fi or USB 3.0, might negate the need for one of your expansion cards, so take that into account as well.
Most motherboard upgrades won’t present any problems with RAM, though smaller boards may have fewer slots, so take that into account if you’ve currently got a full complement. There is one circumstance under which you’ll also be required to buy new RAM when you upgrade your motherboard too: if your current system is using DDR3 and you buy a DDR4 board. You could potentially still upgrade from a DDR3 board to another DDR3 board, which might save a little money, but at this point DDR4 seems like the better choice.
It’s worth noting that in the same way that the ability to overclock isn’t something featured on all CPUs, not every motherboard can do it either.
If you’re planning to overclock, check that the motherboard’s chipset does actually support it. Some can’t overclock at all, some will only allow a limited overclock on the RAM, and others – usually the most expensive chipsets – can fully overclock both the RAM and the CPU.
Price & Manufacturer
Motherboard prices run a reasonably wide gamut, from around £40 for the cheapest varieties (typically smaller or older models with fewer capabilities) to more than cost for the most feature-packed and advanced boards. That leaves a lot of room to man oeuvre when you’re looking for the right one.
If you buy an Intel-based board then you’re unlikely to find anything using the newest chipsets for under £70. If you want something more modern, we’d recommend spending somewhere in the region. Above that, you’re buying specialist overclocking- and performance-focused hardware that casual users don’t need.
AMD motherboards start just as cheap as Intel’s, but top out much lower. You’ll not find an AMD motherboard more expensive. That makes the sweet spot for current generation purchases come in a little lower, so if you budget for an AMD board then you’re sure to get something worth owning.
Once you’ve decided on a model and price-range, you’ll then have to decide which manufacturer to go for. In the long run, the difference between manufacturers is reasonably small since they all manufacture hardware using the same chipset specifications anyway. If you’re a casual user who doesn’t poke around inside your BIOS or case very much, you can probably base your decision on price alone without anything to worry about. In particular, Intel’s own-brand motherboards are highly recommended for buyers who want to get a good deal on the price, but aren’t interested in flashy design elements or additional features.
Pickier users are advised that Asus boards are often considered to have the best balance between features and reliability, but it’s still a slim gap between them and their close competitors, Gigabyte and MSI, so don’t worry if one of the latter manufacturers has a feature (or price) you prefer!
Ultimately, upgrading a motherboard isn’t a particularly difficult process – it just requires a few extra factors to be considered once you’ve made your initial decision. Don’t be put off!
MOTHERBOARDS: WHAT’S COMING UP?
We take a look at the latest advancements in this field…
If you’re wondering whether to buy a new motherboard or hold off in anticipation of what’s coming, you need to know what features are in the pipeline. Both AMD and Intel have released lots of details about the future of their chips and architecture, so coming up with a plan for your future upgrades is relatively easy if you’re willing to do the research.
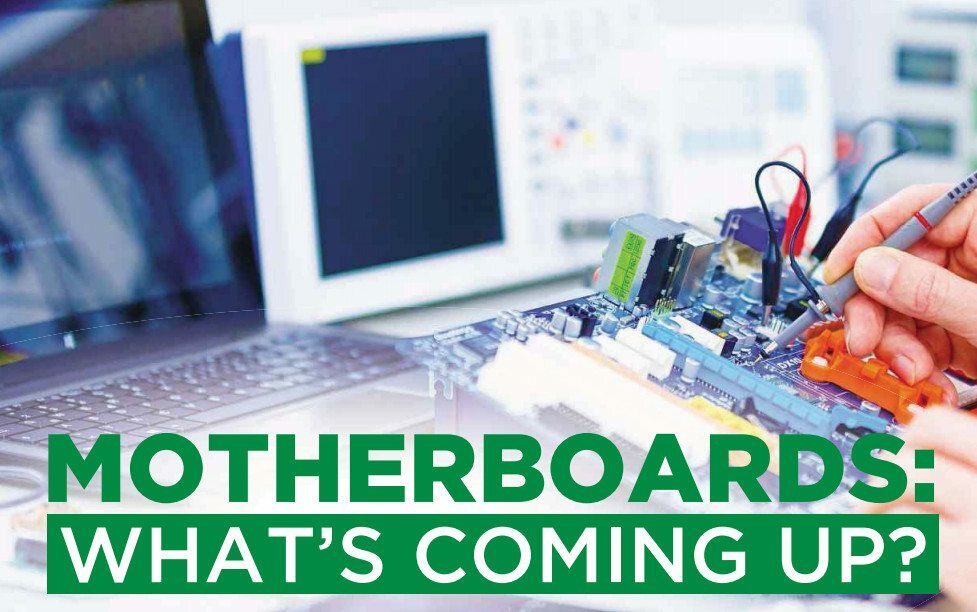
Of course, if you’re not willing to do the research you don’t have to worry. Whether you want to buy a new motherboard now and need to know whether it’s worth hanging on, or just need to figure out what you’re buying next year, we’ve got the details you need to know right here in our look at what’s coming up for AMD and Intel’s forthcoming platforms.
Intel: 2017 & Beyond
The follow-up to Intel’s Skylake chips are code-named Kaby Lake. With some similarities to the way Broadwell and Haswell were related, Kaby Lake is actually an optimization of Skylake and will share the architecture of the previous chip. This means that it will be largely compatible with Skylake motherboards and use the same socket (LGA 1151), so there’s no particular need for an upgrade if you want to buy one.
Despite this, Kaby Lake does add new features that will impact compatible motherboards, and a new one wouldn’t be an entirely bad idea if you’ve got the money. Support for USB 3.1 generation 2 is native, meaning Kaby Lake-revised motherboards could conceivably offer USB throughput of up to 10Gbbps. It also adds extra support for 3D and 4K performance, and native HDCP 2.2 support, which may not be available on your existing Skylake-compatible boards even if you put a Kaby Lake chip in them.
Improvements in storage interfaces are certain to come, as SATA gives way to PCIe.
The real follow-up to Skylake, however, is Cannonlake. This will be a 10nm shrink of the 14nm Kaby Lake chips and is currently projected to arrive on shelves In late 2017. At present there is no confirmed CPU socket for Cannonlake so while it’s possible that It may use LGA 1151 (meaning it could be backwards-compatible with current motherboards) we think you should take that with a pinch of salt – there’s no confirmation one way or the other!
One thing we do know is that the introduction of Kaby Lake chips will coincide with the release of a new Intel platform: Union Point, the Intel 200 series of chipsets, which are expected to be released in early 2017. Kaby Lake will definitely be compatible with both Intel Series 100 and Intel Series 200 chipsets, so motherboard upgrades will be optional – but if you want a new one, you’ll get access to all the latest features.
The key new features expected for Union Point include support for up to twenty-four PCIe 3.0 lanes (four more than the Intel 100 series) as well as six SATA 3.0 ports and ten USB 3.0 points. They’ll also add support for more high-speeds storage, such as Intel Optane, RST PCIe storage and Intel RST 15.
Beyond that, Intel will also be releasing their new enthusiast platform later in 2017, meaning another new socket release. Skylake-X replaces the likes of Haswell-E and Broadwell-E and uses an entirely new chip interface: LGA 2066.
It also launches alongside Kaby Lake-X, which is a new strategy for Intel.
Socket LGA 2066 motherboards will support 44 PCIe 3.0 lanes, with no integrated graphics and a new KBL PCH-X chipset. RAM support will be either DDR4-2666 or DDR4-2400, and you’ll also get ten USB 3.0 ports. LGA 2066 is expected to last for four years before being replaced by LGA 2076 in 2020, meaning the socket will persist through Cannonlake-X as well – ideal if you’re looking for a long-term high-end investment.
AMD: 2017 And Beyond
The release of AMD’s new FX Zen chips will be followed next year by Zen-based APUs. The new stand-alone Zen chips, designed to push back against Intel’s dominating performance of the desktop CPU market in recent years will use a new AMD socket: AM4
As with the CPU, the chipsets on AM4 motherboards are designed to beat Intel at the desktop game, meaning you can expect them to be compatible with the latest technologies. Code-named Bristol Ridge and Raven Ridge, these motherboards will have three chipsets: the A320 platform will be aimed at entry-level users, with the B350 platform aimed at mid-range users and the X370 aimed at high-end users. All three chipsets will support M.2 storage connectivity, PCIe Gen 3 and DDR4.
So far it seems that all of AMD’s boards will feature dual BIOS, to make flashing and updating safer, while ports on a standard B350 board include two USB 2.0, four USB 3.0 and two USB 3.1 Type A ports – in addition to the standard PS/2, display and audio ports, of course.
If you’re hoping to hang on for a Zen-based APU, there’s no current information as to whether they’ll be compatible with AM4 boards in any specific way. Plans for a new APU socket called FM3 were revised into AM4, so it’s probable that both the FX and APU series Zen chips will run on the same socket, at least, but accessing the graphical capabilities on the APU version might require an additional chipset.
Future Features
Some features aren’t technically announced as part of AMD or Intel’s future plans, but are likely to appear down the line anyway.
One such example is USB 3.1 Type C, which is becoming increasingly popular as a replacement for Micro-USB in phones and on mobile devices like laptops. Although primarily designed for mobile devices, you can expect future motherboards to add the port as a way of ensuring compatibility with mobile hardware and their accessories.
Improvements in storage interfaces are also certain to come, as SATA gives way to PCIe, M.2 and other newer BUS-based connectors like NVMe. SATA might be strong at the moment, but support for newer technologies is creeping in around the edges and eventually SSD sizes will reach the point where the greater bandwidth of better connectors becomes actively beneficial in removing a bottleneck, instead of just providing benchmark bragging rights as they do now.
Better enterprise and encryption features are also likely to be added to most boards, while dual BIOS will probably become standard before too long, now that it’s making the transition from unexpected extra to high-end necessity – and after all, BIOS flashing does remain a severe weak point for motherboards.
Other than that, we’ll simply have to hang on and see where 2017 takes us. One thing is sure, though: whatever motherboard you buy, they’ll have a better one out soon, so don’t stress too much on the specifics. You’ll be able to run your computer whether it has the latest features or not.

HOW TO UPGRADE YOUR MOTHERBOARD
HOW TO UPGRADE YOUR MOTHERBOARD
Put your PC back ahead of the pack…
When considering an upgrade, it’s easy to get seduced by the simplicity of adding more RAM, a faster processor, or a superior graphics card. What about changing your motherboard, though? In many ways, the motherboard is the hardest part of the PC puzzle to get right. You don’t just need to find one that fits the hardware you currently want -you also have to consider those you might want to buy in the future.
Still, a fresh motherboard brings with it a host of benefits. Unlike the incremental improvements that come with RAM or CPU upgrades, a new motherboard will instantly offer extra features and expansion possibilities that weren’t there before. It will, quite literally, make your PC into a different machine.
UPGRADE YOUR MOTHERBOARD
Current operating systems have taken a lot of the strain out of swapping your motherboard around.
The number of co-dependencies your motherboard is expected to accommodate makes it one of the most difficult pieces of hardware to upgrade – especially if you’re not building a fresh PC, just replacing the motherboard on the old one. Current operating systems have taken a lot of the strain out of swapping your motherboard around, but it’s still a difficult process that requires a fair amount of understanding.
Choosing A Motherboard
Selecting the best motherboard means you have to consider every other component in your system as a factor in your purchase, not to mention those you might yet buy. A good way to start is to choose a motherboard that’s compatible with your existing CPU, then work your way outwards towards the other components – RAM, hard disks, expansion cards, then any optical drives and beyond.
The most immediate concern when choosing a motherboard is that it has the correct socket for the CPU you want to put it in. Some chips and sockets are backwards (and sometimes forwards) compatible, but most of the time you’ll need to stick to the same socket you’ve already got if you don’t plan to change the CPU chip as well.
The same goes for RAM. Older motherboards will only support DDR3 memory, while modern boards support DDR4. The two aren’t compatible, so if you want to retain the RAM you already own, check in advance – although, unlike a CPU, RAM is at least cheap to replace.
You also need to consider the size and capabilities of the board. If you’re aiming for a compact or low-power system, look for micro ATX or mini ITX boards. If you’re aiming for a regular desktop PC, a normal ATX board is the standard choice. If you’re aiming for power, get a board with robust overclocking features and plenty of space for cooling.
If you’re planning to scrap your current graphics card (or don’t own one) you should also make sure that the motherboard has a graphics chipset. Intel motherboards come in several flavours with different graphics capabilities, but there are variants which assume you don’t need on-board graphics.
Once you’ve decided what features and chipset you’re looking for, you will need to decide on a manufacturer. Asus boards are often considered to have the best balance between features and reliability, though it’s a slim gap between them and their close competitors Gigabyte and MSI. Intel’s own-brand motherboards are also highly recommended for those who want a good deal on price and aren’t interested in flashy designs or extra features.
Installing Your New Hardware
Upgrading a motherboard is no simple procedure, and will require you to almost completely dismantle your PC. It’s not something that should be attempted by the inexperienced or faint-hearted. With that in mind, the best way to prepare is to make sure you know exactly what you’re doing before you start.
First, make backups of anything important on your hard drive, either to a USB key or external hard drive. It’s not necessarily likely that anything will break, but if it’s going to happen there’s a fair chance it’ll happen when you’re moving bits around. If nothing else, having a backup will be useful if – for some reason – you find yourself unable to reassemble your PC.
Secondly, have a copy of your operating system on standby. There are far more drivers used to power the components on a motherboard than you might initially think, and there’s no guarantee they’ll be available on your current installation (which, after all, is configured for a different motherboard.) If you need extra drivers, there’s a good chance they’ll be on your Windows disc, if not the one that comes with your motherboard.
Thirdly, you need to prepare your software licences for transferral to what they will recognise as a new PC. This means de-authorising your accounts on software which has a limited number of simultaneous activations (iTunes, Adobe products and some anti-viruses, for example) and gathering Product Keys for other software packages. Although you shouldn’t need to re-install these programs, you may need to re-insert the licence key to confirm that you are legally using it. This includes Windows, which will need to be re-activated.
Finally, before you start doing anything, set yourself up a clear space with plenty of room to work in. It’s a good idea to place the case on a table with a lamp nearby to ensure proper lighting, because cases can get shadowy and dark as they fill up, which makes reading important labels and counting pins harder to do. A small tray for screws will ensure you don’t let any roll away. If this is your first time taking a PC to bits, you may also want to take some photos of the interior before taking it apart, so you can use the pictures as a guide to reassemble the machine if anything goes wrong.
Oh, and aside from taking the usual precautions regarding static build-up, you should make sure that before you do anything, you read your new motherboard’s documentation. Not just the quick-start guide! The whole thing. The bits that are in English, at least. Every motherboard is different, so don’t assume you can relate the plugs on one to the plugs on another. Only when you have some idea of what goes where should you pick up your screwdriver and start.
Uh Oh…
There’s a lot that can go wrong when you upgrade a motherboard, and not every fault comes with a helpful POST beep to tell you where to look. Here’s a quick troubleshooting guide to help you out if things don’t work first time.
PROBLEM: I pressed the power button and nothing happened!
PROBABLE FAULT: Something isn’t connected/activated between the mains and the power button.
SOLUTIONS:
Check that the mains socket is plugged in and switched on.
Check that the mains kettle lead is plugged into the PSU.
Check that any PSU master switch is set to ‘on’.
Check that the PSU mains power is plugged into the motherboard.
Check the power button’s front-panel connector is attached to the right motherboard pins.
PROBLEM: I pressed the power button, the fans started and the disk drives powered up, but nothing else happened!
PROBABLE FAULT: The CPU isn’t getting enough power to begin the POST. SOLUTIONS:
Check that the CPU is properly seated.
Check that your graphics card is not drawing too much power. Look up how much power your PSU puts out, and how much power your graphics card needs. You may need to buy a stronger PSU.
Check that the six-pin power supply has been properly attached to the graphics card.
PROBLEM: The POST completed, but the BIOS can’t find a boot disk!
PROBABLE FAULT: No communication between the hard drive and BIOS.
SOLUTIONS:
Check that the primary hard drive has power.
Check that the data cables between motherboard and hard drive are properly inserted. Check that the BIOS isn’t trying to boot from a connected USB device.
Check that the BIOS is set to auto-detect and boot from hard drives.
Try another boot device – the hard drive may be corrupt, unformatted or incompatible.
Step-By-Step Guide
1 Preparation
Make your backups, sort out your software, familiarise yourself with the components and make sure you’ve discharged both yourself and the PC of all electricity before you touch anything. Take the case to your workspace and lay it flat.
2 Dismantling Your PC
You will have to take out most of your computer’s components, so begin by unplugging the power supplies to any disc drives, fans and graphics cards that run off the main PSU. When you are sure the PSU is disconnected, unscrew it from the case and remove it. You don’t have to do this first, but because it’s the largest and most sprawling component, you will probably find that removing it gives you the most room to work.
Next, disconnect any other cables connected to the motherboard. Most cases will allow you to leave drives in their bays, but if they are in the way, you can remove them now. You can also remove any other connections, such as USB extensions and the reset/power button cables now.
Remove the expansion cards and place them somewhere safe. Each card will only be held In by one screw, so once that’s out don’t be afraid to give them a fairly strong pull if they won’t dislodge. Although computers might look delicate, they can stand a fair amount of force as long as you’re not damaging individual components on the circuit board. If it helps, pull the card with one hand while pushing the backplate at the rear exterior of the case.
If all has gone well, at this point your motherboard should contain nothing more than the RAM and CPU, with nothing else connected to it. Find the screws holding the motherboard in place and remove them. You should find one at each corner and a couple at the edges. Take care, though, there may be one or two in the centre mixed in with the components, which makes them easy to miss if you’re not aware of them. When all of the screws are removed, the motherboard should be immediately loose as nothing else holds it In place. If it doesn’t move freely, you’ve missed something.

HOW TO UPGRADE YOUR MOTHERBOARD
When you remove the motherboard, you’ll also need to take out the I/O backplate. This is the metal protector that surrounds the various interface ports at the rear of your PC, and you should have been given a new one with your new motherboard. Simply push on it from the outside until it pops out of place.
When the motherboard is out, you can now easily remove the RAM, CPU fan and/or the CPU. These are more delicate than expansion cards, so be careful not to bend any pins or force anything that seems stuck. The CPU may have some kind of release lever, and the RAM almost certainly will, so apply force to those rather than the components themselves.
3 Installing Your New Motherboard
First, you should install is the new I/O backplate. Once the motherboard is in, it’ll be virtually Impossible to get this installed without removing everything and starting again, so don’t forget to do it! It should slot firmly Into place – push It from the interior outwards.
Next, take your new motherboard and line up the I/O ports with the I/O backplate. This can be a frustrating process, so take your time and don’t be afraid to bend the tabs on the backplate a little If they’re getting in the way. When the ports are lined up, screw the motherboard into place. Start with opposite corners, and don’t overtighten the screws, as this can warp or crack the motherboard. Conversely, don’t leave it too loose – you don’t want it rattling around!
When the motherboard is seated, you can begin re-inserting components and connecting internal cables. The CPU is probably the hardest because It is the most delicate, so do that first, remembering to affix the fan over it at the same time. Apply more thermal paste to the CPU if you need to and remember to attach power to the CPU fan once the PSU is back in – you don’t want to cook your processor the first time you switch your PC on!
Next, attach any smaller cables, such as the reset and power switches (the front panel connectors) that require accurate pin placement to work. Re-insert the RAM, remembering to put the largest module In the memory slot numbered zero. If you removed any disk drives, now is a good time to re-seat them and re-attached any SATA cables. Then re-insert expansion cards and screw them in.
At this point, your PC should be entirely reassembled, save for the power supply. Screw the PSU back in, then connect the power cables up. Start by connecting the power supply to the motherboard (it’ll be a chunky, 20+4-pin plug), then reconnect power to the disk drives, graphics card (a six-pin PCI-E power supply) and any fans you disconnected. Every drive should have a power supply attached (either four-pin molex, or L-shaped SATA) as well as a data cable.
Reconnect the mains power, monitor, mouse and keyboard, then prepare for the most terrifying moment of the entire process: waiting for the startup screen to appear when you press the power button.
4 Reconfigure Your OS
If all has gone well (and refer to the ‘Uh oh…’ box out if it hasn’t) Windows will reboot and automatically detect your new motherboard and install the necessary drivers. You may have to wait a little while for your keyboard and mouse to work, since the necessary port controller might not be installed straight away. Once Windows has detected everything, it will reboot a final time.
When you have control back, install any software or drivers that are missing from your motherboard’s driver CD (or download the latest versions from their website). Once this has been completed, reactivate any applications that you deactivated, and re-enter your Windows product key if required. With that: congratulations! You’ve successfully installed a new motherboard. Replace the case sides, and you’re finished, mm
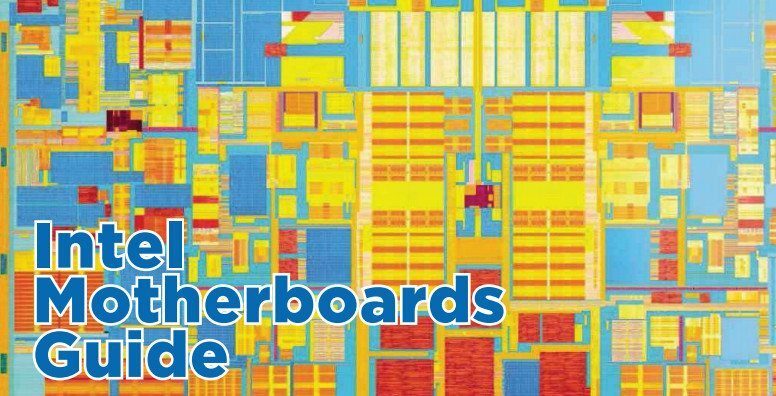
Intel motherboards guide
Intel motherboards guide
With such a wide range to choose from, how do you pick the right motherboard?
Having an up-to-date system is important if you want to get the best performance for the best price, but even once you’ve decided on a chip to get, choosing the right motherboard to go with it can be difficult. There are loads of different manufacturers and chipsets, and countless variations within those subgroups. What features do you look for and why?
Intel’s motherboard lines over the last few generations have come in six different chipsets
To help you make that decision, we’ve taken a look at the motherboard market and selected what we think are the best boards depending on which of Intel’s CPUs you’ve bought. Our findings have been divided into two different categories: boards for budget systems, and boards for high-end systems. And if you’re looking at buying an AMD system, don’t worry -we’ve got those covered in a separate article!
Intel Chipsets
There are loads of chipsets on the market, and extensively explaining the capabilities of each would see us quickly running out of room.
However, we can tell you what the latest generation of boards are, what they’re used for, and crucially how they relate to previous-generation hardware so you know how to find your preferred options.
Intel Chipsets
Intel’s motherboard lines over the last few generations have come in six different chipsets. The letter prefix indicates the board’s purpose and the number following indicates the position in the line. Q and B-prefixed chipsets are mostly aimed at business use, while H and Z boards are aimed at consumers.
The Intel 100-series chipset is designed for use with Skylake CPUs. They were first released in Q3 2015 and crucially, aren’t backwards-compatible with earlier Intel chips thanks to a revised socket type: LGA1151. They have dropped PCI support completely and while they are capable of supporting DDR4 RAM, many boards still use DDR3.
As ever, there are six different chipsets in the series, all of which are grouped together under the ‘Sunrise Point’ codename: H110 will be the budget consumer chipset, with fewer PCIe lanes than the others -just six, all of which are PCIe 2.0. It will only have four SATA 6Gbps ports, no SATAe or PCIe M.2 support, up to four USB 3.0 ports and up to ten USB 2.0 support. Previous H-series boards had a limited number of DIMM slots, no overclocking support, no SLI graphics support and no extra features like Intel Smart Response SSD caching, so expect a similar stripped-down approach when the H110 comes to market. Its previous generation equivalents are the Haswell H81 and the Ivy Bridge H71.
It’s worth remembering that the Intel 200-series motherboards are due out early next year
B150 motherboards are out now, and break with Intel tradition in being aimed at gamers as well as business users. The B150 has eight PCIe 3.0 slots, six SATA 6Gbps ports, up to six USB 3.0 ports, up to twelve USB 2.0 ports, and no PCIe m.2 support. They’re largely aimed at budget users, and again don’t support overclocking or SLI. The previous equivalents are (loosely) the Haswell B85 and the Ivy Bridge B75.
Q150 motherboards are aimed at business users, and due for release soon. They’ll be similar to B150 boards, but support two more PCIe lanes, two more USB 3.0 ports, and two more USB 2.0 ports. Its Haswell equivalent is the Q85 and the Ivy Bridge equivalent was the Q75.
H170 boards are out now, and aimed at mainstream PCs, replacing the Haswell H87, Devil’s Canyon H97, and Ivy Bridge H77. They support 16 PCIe lanes, allowing for SLI mode graphics, six SATA 6Gbps ports, up to two SATAe ports, eight USB 3.0 ports, 14 USB 2.0 ports, and two PCIe m.2 ports. Anyone building a standard home PC based on Skylake should start by looking at this line. The price making it quite reasonable.
Z170 boards are out now, and aimed at gamers and enthusiasts. The business-focused version, the Q170, will follow later this year with similar specs. These boards have 20 PCIe 3.0 lanes, six SATA 6Gbps ports, up to three SATAe ports, up to ten USB 3.0 ports, and up to 14 USB 2.0 ports. They also support up to three PCIe M.2 devices. The Z170 succeeds the Devil’s Canyon Z97, Haswell Z87 and Ivy Bridge Z77 with a complete set of features and full overclocking support.
The Q170 doesn’t support overclocking, but has extra enterprise features. If you want a high-end system for business or pleasure, these are the boards to look out for.
It’s worth remembering that the Intel 200-series motherboards are due out early next year, but since they (and the Kaby Lake CPUs they’re designed to work with) will be backwards-compatible with the Intel 100-series, you don’t have a huge incentive to hold off on buying one. As long as you don’t have a pathological need to own the latest technology, you’ll be fine with any of these Intel boards for easily a year or two.
Skylake Budget CPUs
The cheapest Skylake processors around are the Celeron and Pentiums. Priced between £40 and £85, these chips are slow and basic, usually aimed at very light use systems.
Celeron and Pentium chips lack advanced capabilities like multi-threading, and have slower GPUs, so you should look for similarly basic motherboards. They’re best used in slim-form desktop systems and, at the faster end of the spectrum, media PCs, both of which beg smaller motherboard sizes such as mATX and mini-ITX.
If you’re looking for a consumer system (and since you’re reading Micro Mart, we’ll assume you are!) then the H110 chipset is the one to go for. The other low-end chipset, the B150, is only of much interest to those building gaming systems, and we’re not convinced that it’s worth buying one to go with a Celeron or Pentium CPU, so don’t look too hard at them!
Budget: Biostar H110MHV3
One of the cheapest Skylake boards on the market today, it will, like all Intel boards, accent any chip up to a Core i7 if you’re feeling flash. Anything Core ¡3 or above would probably benefit from a better board, but this one is okay for budget systems, with dual-slot DDR3, four SATA 6Gbps connectors, a pair of PCIe slots and four USB ports (2 x USB 3.0). It does have one x16 PCIe slot, supporting graphics cards, but there’s not a particularly good reason to put one in a system that uses a board like this. Integrated audio is provided by the RealTek ALC887, and the on-board LAN controller supports gigabit Ethernet.

Intel motherboards guide
High-End: MSI H110M Pro-VD
Slightly more expensive, the MSI H110M Pro-VD is one of the more expensive H110 boards, which should give you an indication of how cheap most of them are. The primary difference between this and cheaper boards is that as well as having an additional PCIe slot (one x16, two x1), it contains both a DVI and a D-Sub port, while cheaper versions usually omit one or the other. The audio is again a RealTek ALC887 chip, and on-board LAN supports gigabit Ethernet. SATA connectors are the same configuration as the
Intel’s Core i3 chips are primarily aimed at non-mobile, non-gaming systems
cheaper version of the board, but the USB controller is better with four USB 3.1 ports and six USB 2.0.
Skylake Core i3
Although they’re part of Intel’s performance line, Intel’s Core ¡3 chips are primarily aimed at non-mobile, non-gaming systems. They are powerful enough for most general uses including full HD video, but are not necessarily optimal for those purposes.
The best reason to buy a Core i3 over the alternatives is if you’re running a system that is frequently used, but rarely taxed. If you’re doing a lot of word processing, collecting emails or browsing, a Core i3 should fit your needs. Similarly, if you’re hoping to kit out a small office with several systems. Core i3 will ensure they have good, lasting performance at a low cost.
Skylake Core i3 chips, none of them can be overclocked and they’re not especially good gaming systems, which means a low-end H170 chipset motherboard would provide all the features you need.
Budget: Biostar Hi-Fi H170S3H
Again, it’s Biostar that offers one of the cheapest motherboards for the H170 chipset. The Biostar Hi-Fi H170S3H has four DDR3 DIMM slots, two PCIe 3.0 x16 slot (allowing dual graphics cards, if you want!) and one PCIe slot. You can add two SATA-3 devices, but there’s also support for SATA Express and M.2. You get four USB 3.0 ports and two USB 2.0 ports.
Again, it has ALC887 audio and gigabit Ethernet on board, the true incentives over the cheaper motherboards are the dual HDMI ports, which make it perfect for watching high-definition media and multi-screen setups.
Gigabyte GA-H170-HD3
The Gigabyte GA-H170-HD3 doesn’t add a ton more features, but that’s not to say it isn’t worth paying extra for. The main draw is that its four DIMM slots are DDR4, though it also has HDMI-out, DVI out and D-Sub, meaning it can support up to three displays simultaneously. PCIe slots include a two PCIe x16 slots, two PCIe x1 slots, and two legacy PCI slots. You get a total of six SATA-3 ports, two SATA Express slots, one M.2 slot, a gigabit LAN controller, RealTek ALC887 audio and up to 14 USB ports in total – eight USB 3.0 and six USB 2.0. That’s enough to run any reasonable system on!
Skylake Core i5
Core i5 CPUs are the all-rounder of Intel’s performance bracket. They do everything well, and are perfect for home systems that do everything, from playing games to watching videos to editing photos. The balance of price and performance is about as good as it gets, but they’re not cheap.

Intel motherboards guide
In most cases, H170 boards are still sufficient for any system that runs on a Core ¡5, but there’s an at least one configuration in which this doesn’t apply, and that’s if you’re basing a gaming system on a Core i5 (which isn’t an unreasonable thing to do). If you’re building a gaming system and it’s got a K-series CPU and/ or you want to double up on graphics cards, you need a Z170 chipset motherboard – though for a Core i5 it doesn’t have to be a high-end one.
Budget: Asus H170-PRO
It’s not really a motherboard for gaming systems, but that makes the Asus H 170-PRO an ideal board for Core i5 owners who want a fast all-round system rather than a dedicated gaming system. The H170 has four DDR4 DIMM slots, USB Type-C compatibility in addition to six USB 3.0 and six USB 2.0, three display outputs, two PCIe x16 slots, two PCIe x1 slots, and two PCI slots. SATA support includes six SATA 6Gbps, one SATA Express and one M.2. A great board for any general use system.
High-End: Asus Z170 PRO GAMING
This gaming board is worth buying despite its price, but only if you have an unlocked Core ¡5 CPU that can take advantage of the overclocking features the Z170 chipset offers. It has four DDR4 DIMM slots, two PCIe x16 slots, a PCIe x4 slot and three PCIe x1 slots. As well as three display outputs it supports Sata Express, M.2, four SATA 6Gbps devices and has two USB 3.1 ports (Type A and Type C) alongside six USB 3.0 ports and eight USB 2.0 ports. Combined with a ton of gaming-specific software and hardware features, there’s very little not to love.
Skylake Core i7
Intel’s Core i7 line is the best of the current generation of chips, and while they’re most popular with gamers who want to get the best speeds around, they’re also useful for tasks that involve a lot of multi-threaded processing -video encoding in particular.
Either way, if you’re building a Skylake Core i7 system, you don’t want anything less than a Z150 board so you can take advantage of the best the chips have to offer, whether that’s overclocking or something else.
The cheapest Core i7 chips go well north, but if you’re buying a system at this end of the market, a low-priced board isn’t necessarily what you’re after. If you are, remember that even the cheapest LGA1151 boards can technically run a Core i7, but we’ll concentrate on the high-end ones.
Budget: Gigabyte GA-Z170X-UD3
At this end of the market, the word ‘budget’ doesn’t hold a lot of meaning, but if you want something that matches your processor’s capabilities without costing way too much, this Gigabyte GA-Z170X-UD3 is worth going for. It has four DDR4 DIMM slots, three display ports, three PCIe x16 slots three PCIe x1 slots, six SATA 6Gbps ports including two M.2 slots and three SATA Express connectors, both Type A and Type C USB 3.1 ports, seven USB 3.0 ports, six USB 2.0 ports and a Thunderbolt connector. Fair to say it’s pretty packed!

High-End: Asus Maximus VIII Hero
What would you expect a motherboard four times cheaper than the most basic one around to contain? The answer is ‘a lot’. And That’s true. As well as supporting four DDR4 DIMMs at up to 3733MHz, it has gigabit Ethernet with LANGuard and GameFirst technology, three PCIe x16 ports, three PCIe x1 ports, an M.2 socket, two SATA Express ports and six SATA 6Gbps ports, ROG SupremeFX sound with gold-plated jacks, and a full complement of USB 3.1, 3.0 and 2.0 ports for a total of 16. All that plus a ton of overclocking features. It might cost a bomb, but it’s definitely giving you its money’s worth, mm





