Macrorit Partition Expert Free Edition 5 Review
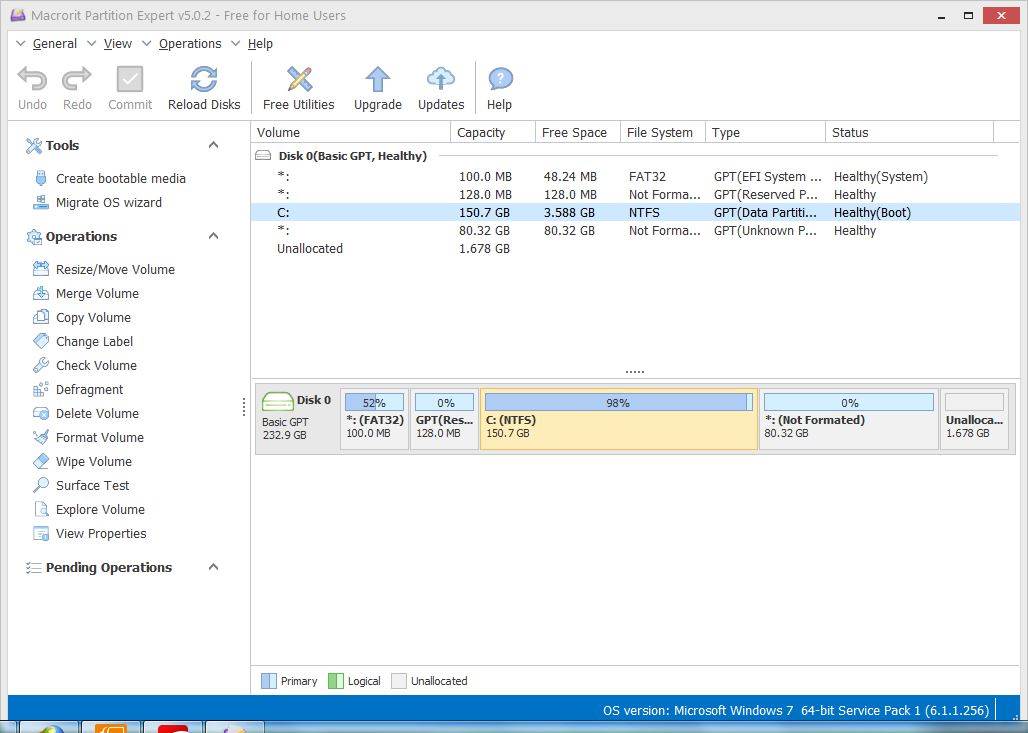
Macrorit Partition Expert Free Edition 5 Review
https://macrorit.com/partition-magic-manager/partition-expert-download.html
Min requirements: Windows XP/ Vista/7/8.1/10 File size: 10.1MB
These days, you can pick up a 4TB hard drive for less than £100, which should offer more than enough storage space for most home users. Although there’s no need to partition a drive, doing so gives you separate sections for all your storage needs – you can have a partition for your system, one for games and another for photos and so on.
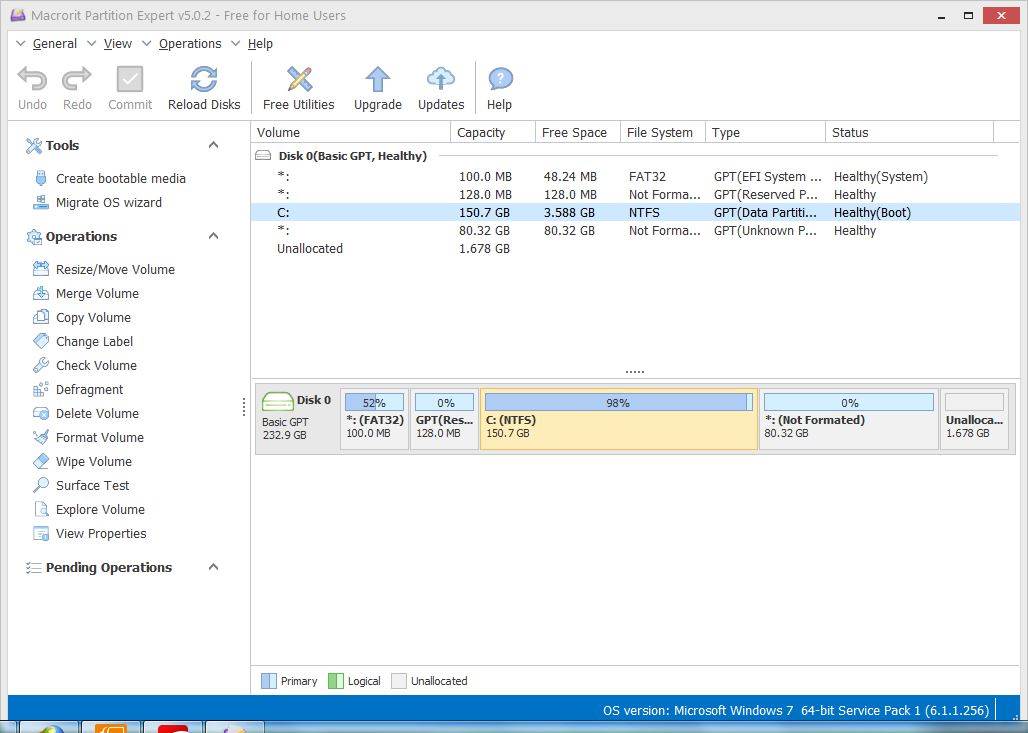
There are plenty of disk-partitioning tools to choose from – Windows even comes with its own – but Macrorit Partition Expert Free is an excellent choice that offers a host of handy extras: it lets you create new NTFS or FAT32 volumes on MBR or GPT drives, and resize, copy, move, format and delete partitions, as well as change their drive letters and labels, and check for errors. The program is fully portable, so it doesn’t require installation, and resizing partitions is simple and quick. If you change your mind while running an operation, you can cancel the process with no loss of data. Additionally, the software can convert an MBR drive to GPT, wipe free or unallocated space and convert primary partitions to logical, and vice versa. It doesn’t support dynamic disks nor Apple Bootcamp partitions, however.
The interface in this version has been given an appealing makeover, and it’s now easier to migrate your operating system from one partition or drive to another. A number of bugs have been fixed, too. For more features, such as the ability to create a 32- or 64-bit WinPE bootable disc, upgrade to one of the paid-for editions.
MINI WORKSHOP I Manage your partitions using Macrorit Partition Expert Free
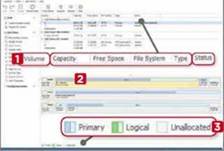
1 Run the software and it will scan your system for any drives in or connected to your system. Information about each drive is displayed, including the volume, capacity, free space, file system, type and status. 1 You can also view the partitions in the section below, 2 which are colour- coded to indicate primary, logical and unallocated partitions. 3
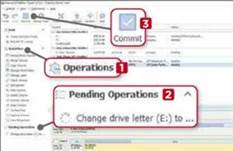
2 Select a drive or partition on the right-hand side of the interface, and the operations available on the left will update accordingly. 1 Click one and a new window opens, allowing you to perform the required task. Pending operations are shown at the bottom of the panel. 2 Click the Commit button 3 to action the queued task(s).
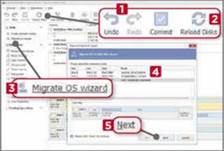
3 You can undo and redo any changes you make, 1 and reload the disks, 2 which is useful if you connect another USB drive later.
The new Migrate OS Wizard 3 lets you copy your operating system from its current location to a new HDD or SSD. Select the required destination drive, 4 then click Next 5 and follow the steps.





