Hold long video meetings for free
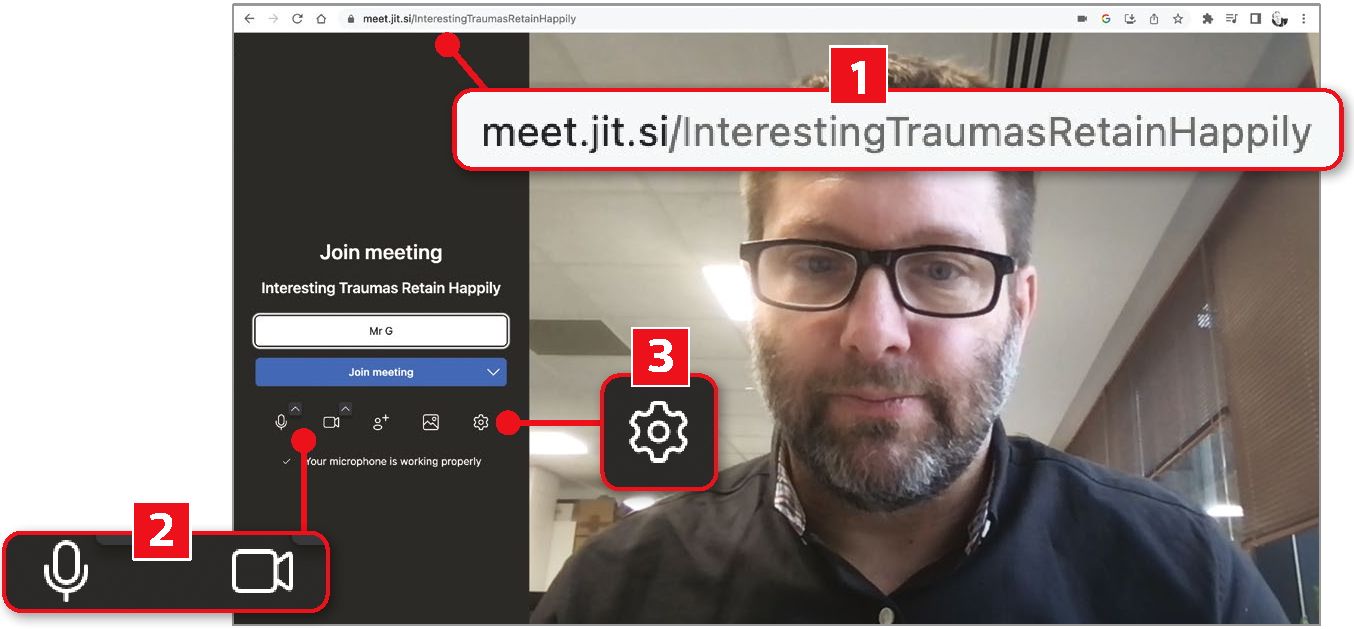
Zoom (https://zoom.us) became essential for clubs during the Covid lockdowns as a way of holding video meetings, but it’s always come with a catch: the free version restricts you to 40 minutes and 100 people. If you want unlimited time and more people, you have to pay for a subscription, which costs from £ a year per user (https:// zoom.us/pricing). Read our Hold long video meetings for free.
A free alternative is the excellent Jitsi Meet, which lets you hold meetings for an unlimited time with up to 500 people (its paid-for version, called 8×8 Meet, adds advanced options such as recording meetings). But what we really like about Jitsi Meet is that there’s no sign-up required or program to download. Simply visit https://meet.jit.si and click the blue ‘Start meeting’. It’s that simple. All your club members need to do to join the meeting is click a URL that you email to them before it starts. They can then join inside their web browser of choice.
Start a meeting and become a moderator
On the Jitsu homepage, you’ll see some text next to the blue ‘Start meeting’ button, which is usually a random phrase of four words (similar to a passphrase). This forms the URL that links to your meeting, and if you edit the text here your meeting URL will change to reflect whatever you type in.
In our example, the words were ‘InterestingTraumasRetainHappily’. When we clicked the blue ‘Start meeting’ button this was added as the suffix to ‘https://meet.jit.si/’ to become the URL for our video meeting (1 in our screenshot below).
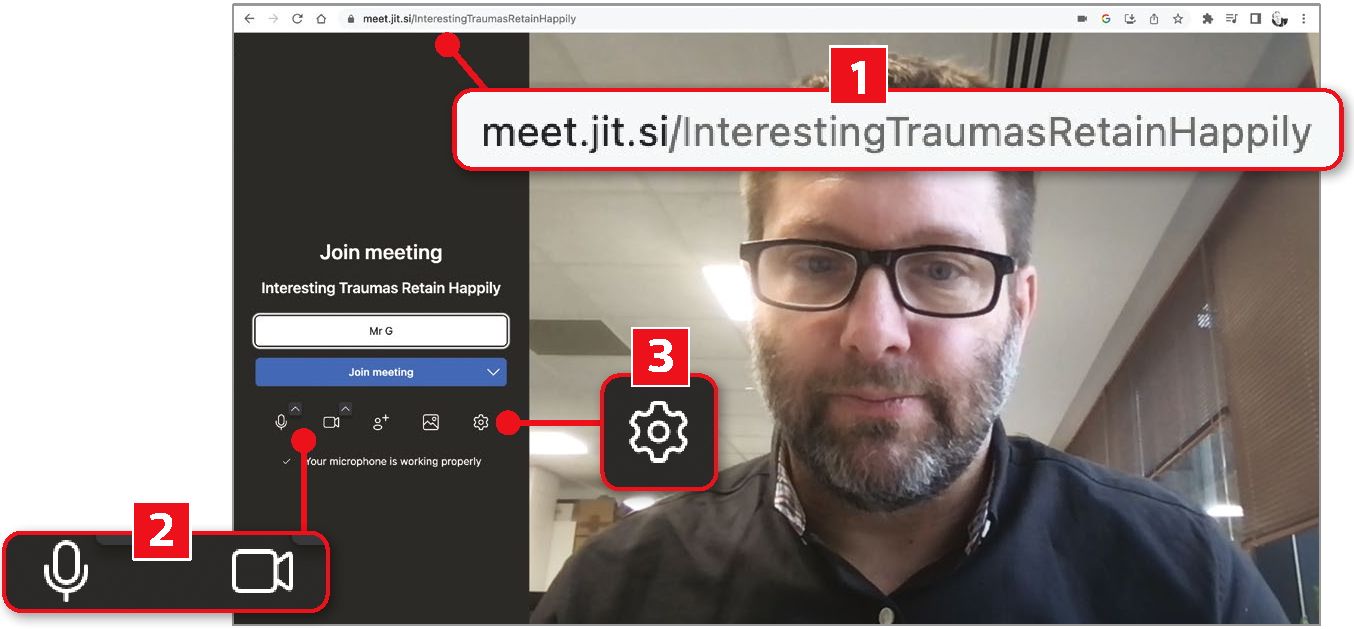
This pre-meeting screen lets you test your mic levels and make sure your camera is working
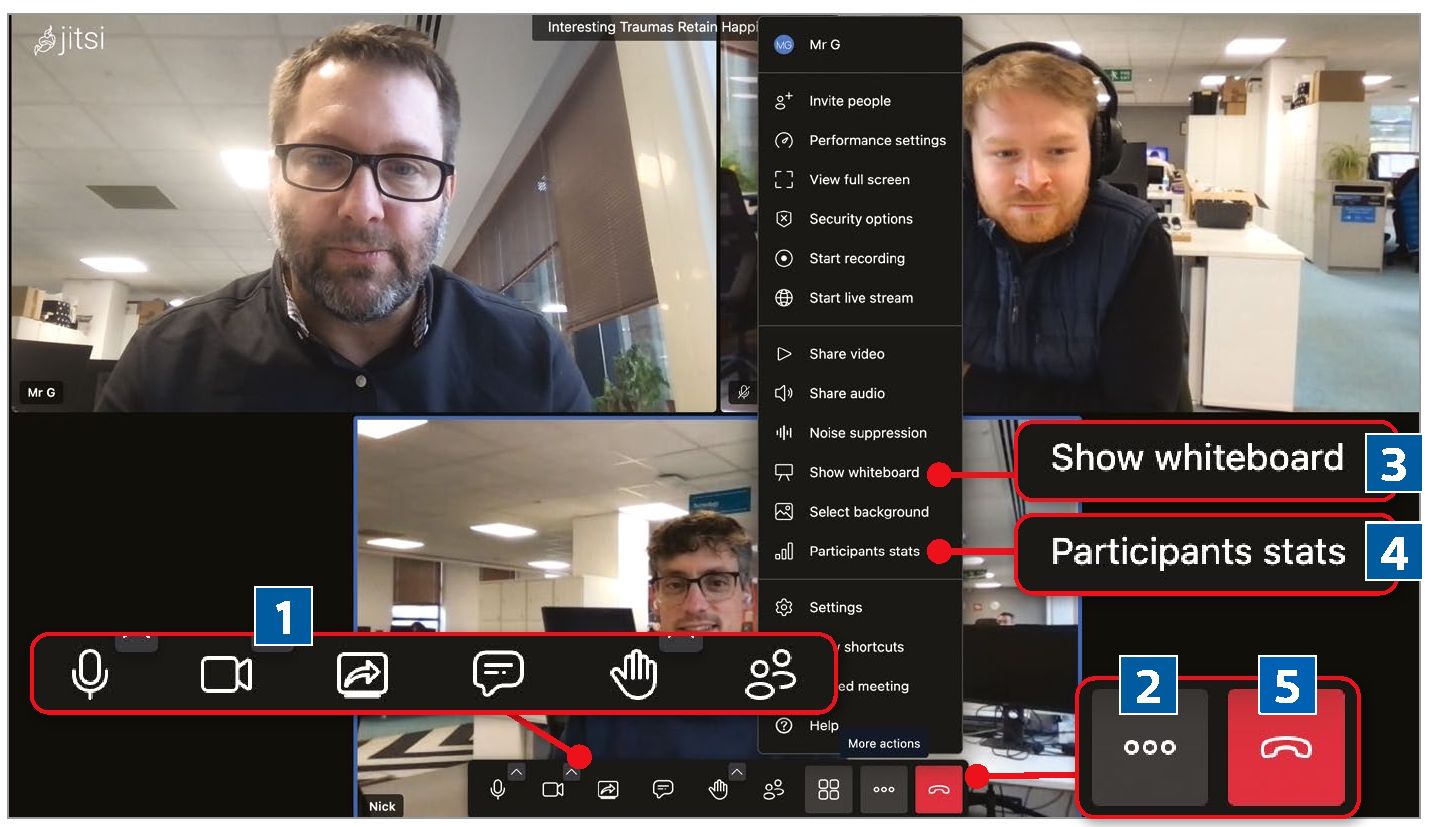
Jitsi Meet has all the meeting options you’d expect, as well advanced tools like a whiteboard
Using this option launches a meeting in which everyone is a moderator, which is fine for casual chats with a few people, but isn’t ideal if you want specific people to have control over a larger meeting. To grant yourself – and others – that power, visit https://moderated.jitsi.net, then click ‘Get me a moderated meeting!’.
You’ll then see two URLs for the meeting. One for you to email to guests, and the other for fellow moderators. Click the ‘Join as moderator’ button to launch the chat. Powers granted to moderators include removing people from a meeting, adding a password to a room, muting people and allowing participants to join without video (see a full list of powers at here).
Tweak your mic and camera settings
Before the meeting starts, you’ll see a screen that activates your webcam and shows you a preview of how people will see you. Here you can test your microphone and camera 2 as well as select which to use if you have more than one. You can also click the Settings cog 3 to tweak your sound levels, mute your mic, or turn your camera off before you start the meeting. When you’re ready, click the ‘Join meeting’ button.
The Jitsi meeting will now start, showing video tiles for everyone who has joined, and a range of options that look similar to those offered by Zoom along the bottom of the screen (1 in our screenshot above). These include microphone, camera, raising your hand, changing how the video tiles appear and more.
Inside the ‘More actions’ menu 2 you’ll find all sorts of useful tools such as a whiteboard for drawing on 3 and ‘Participant stats’ 4 showing how long each person has spoken for. When it’s time to finish the meeting just click the red Leave button and your call will end.





