CLOUD-BACKUP TOOL Review: Google Backup and Sync
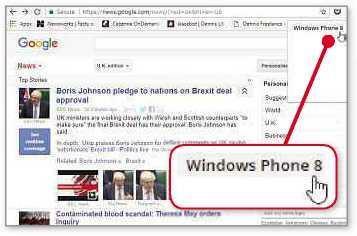
Min requirements: Windows 7/8+/10 or MacOS
File size: 1.1MB
https://www.google.com/drive/download/
This new free tool from Google replaces both the Google Photos desktop uploader and Drive for PC and Mac, and makes it easy to back up your important personal files to the search giant’s cloud-storage services. It’s easy to use and particularly useful if you don’t already back up your PC on a regular basis. However, the tool isn’t currently available for mobile devices so you’ll still need to use whatever existing backup
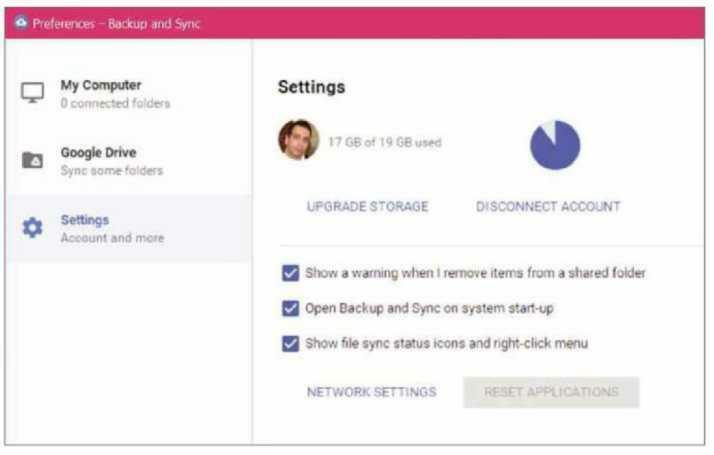
solutions you use in those instances, such as the Google Photos app.
You will of course need a Google account to use Backup and Sync but it’s easy to sign up for a new one. Even if you already have a Google account, it may be worth creating a separate one just to make sure you have enough space to back up everything important on your system.
A wizard guides you through the setup process and you can choose whether to back up only photos and videos or all file types. You can choose which folders to back up and which to sync, and if you’re already using Google Drive, it will merge the files, beginning the process once you’ve completed all the steps in the wizard.
The program is accessed from the system tray and from there, you can open the Drive folder on your PC, or Drive or Photos on the web, and pause or stop the backup/sync process. The Preferences section gives you access to the options for My Computer and Google Drive, as well as the Account Settings screen.
Back up your files using Google Backup and Sync
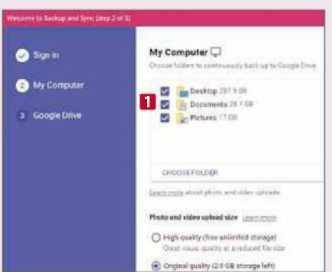
1 Run the program and click the Get Started button. Sign into your Google account or create a new one. Choose which folders you want to continuously back up to Google Drive. The software automatically selects three locations – Desktop, Documents, and Pictures. 1 You can untick any you don’t want to include.
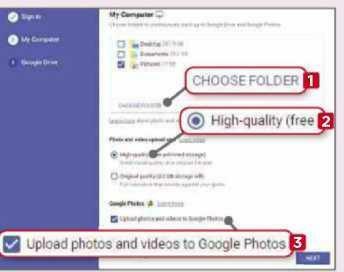
2 To add more locations, click Choose Folder 1 and navigate to the first directory to add. Google gives you unlimited storage for images, provided they are uploaded at ‘high’ quality rather than ‘original’. Tick this option. 2 You’ll also want to tick the option to upload photos and videos to Google Photos. 3
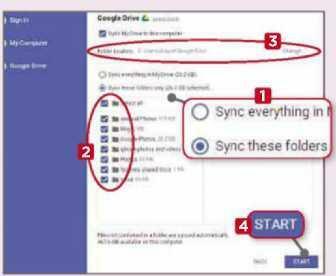
3 Click Next, then choose which Google Drive folders you want to sync to your PC – everything in My Drive or selected folders. 1 If you go for the latter, you’ll be able to pick the folders you want to include. 2 You can change the sync folder location on your PC. 3 Click Start 4 to begin syncing.





