Best free backup software

Backing up your PC is boring, repetitive, easy to forget and yet one of the most important tasks you should perform regularly. Andy Shaw compares the six best free options to help streamline this essential chore
Table of Contents

EaseUS Todo Backup Free
What we liked:
All the award-winning free backup programs we’ve reviewed here are trimmed-back versions of paid-for tools. However, EaseUS Todo Backup has kept the essentials; a whole- drive backup, a system backup (so you can reinstate Windows if something goes wrong) and a more selective standard file and folder backup.
One notable omission is a tool for transferring your system from one hard drive to another – if you were planning on upgrading to an SSD, for example – but since this isn’t an everyday job, it’s absence isn’t too serious.
The interface is very slick, starting with a large icon that tells you there are no backups present, then buttons to either start a backup or restore one from somewhere else. If you choose to initiate your first backup this way, it’ll take you through the process of making a full backup of your whole hard drive.
If you prefer, you can explore the other options first, accessing all the software’s tools from a column of icons down the left-hand-side. This way, you can choose a more selective backup and set the frequency from Daily, Weekly or Monthly.
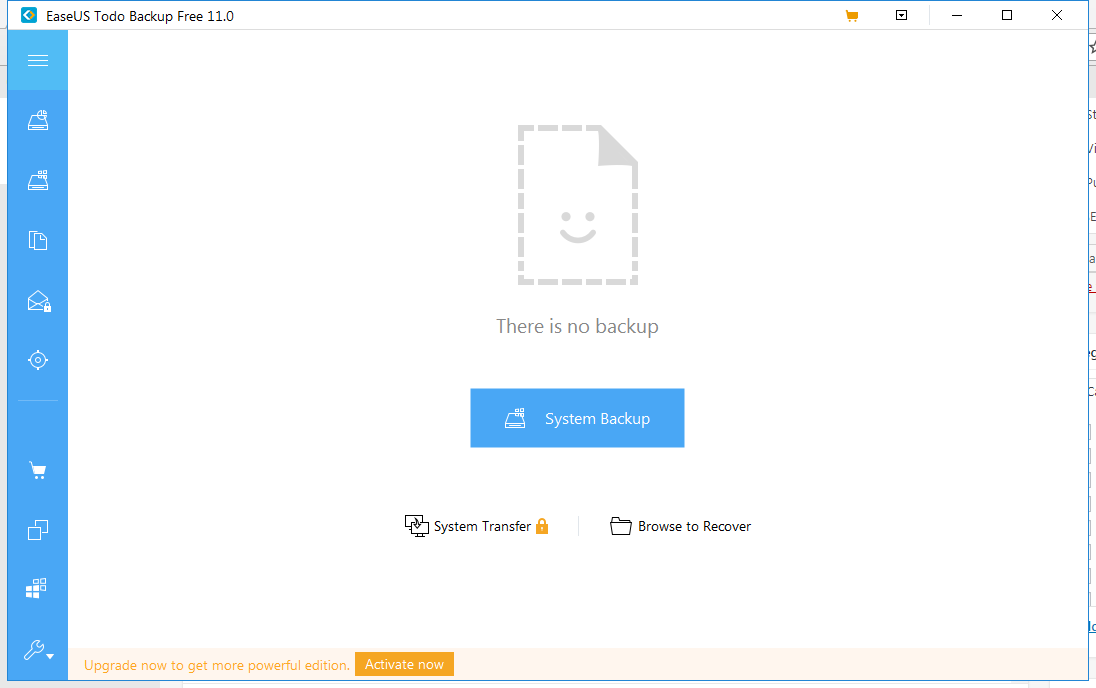
which also feels like you’re being hassled to get the paid-for version.
Todo Backup also comes with a handy tool for creating an emergency bootable disc that can get you going as soon as possible if the worst comes to the worst and your PC stops responding.
How it can be improved:
Our main niggle with EaseUS is that you need to be careful as you download it because it’s far too easy to make a mistake and install a trial of the paid-for version instead of the completely free one. Once you’re using it, you’ll see options displayed with a padlock that can only be accessed if you upgrade.
Aomei Backupper Standard | www.backup-utility.com
What we liked:
Backupper has a brilliant interface that divides its tools between two main buttons: one to back up and the other to restore.
Further icons and menu buttons around the edge of the screen let you delve deeper, but all the options are well presented, with a coherent interface that uses both icons and explanatory text to help guide you through.
The program’s tools let you choose from a whole-system backup, which secures Windows and creates an image of your PC in its current state; or a number of more focused alternatives, from entire partitions to individual files and folders. There’s also a File Sync option, though this only works once per hour in the free version.
There’s a useful Clone option for making an exact copy of a drive but – as with the Gold Award-winning EaseUS program – you can only keep this as a backup because the tool for transferring
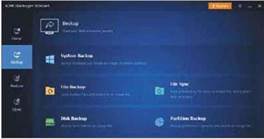
it to another drive is only available in the paid-for version.
How it can be improved:
At least EaseUS displays a padlock on tools it keeps behind its paywall. With Aomei, you have to click a tool before you see a pop-up window saying the action can’t be performed.
Paragon Backup 5 Recovery Preview
What we liked:
Paragon’s free software is thorough from the moment it starts, immediately sending you a suggestion to create recovery media. The well- designed interface uses large icons to perform tasks: click the Source button, for example, to select what you want to back up, then click a destination. You can choose to back up everything connected to your PC, just a selection of drives and partitions, or individual files and folders. Files can be selected manually or by type.
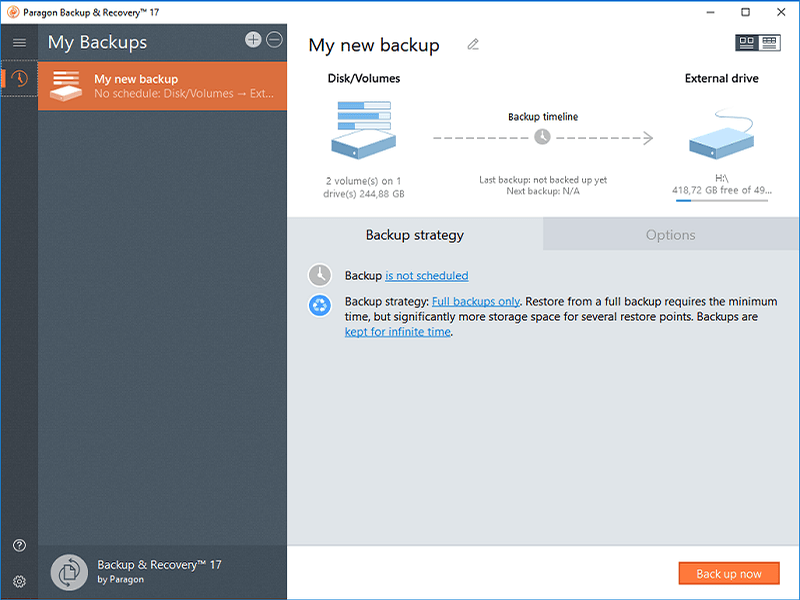
As you fill in details, further options open on screen, which feels intuitive. Many of the tools are given sentence- long explanations rather than icons or vague headings, and options are then presented like links on a web page, so if you want to perform an action or a customisation, you just click the link to be taken to the corresponding configuration screen.
How it can be improved:
We used a relatively small backup for our tests, but Paragon took a long time to get going. It also doesn’t have the breadth of backup tools that the other award-winners offer.
BEST OF THE REST
SyncBackFree
bit.ly/sbf481
SyncBackFree doesn’t have the professionally designed interface of our award-winning backup programs.
Instead of slick and simple buttons, it uses a more utilitarian system, essentially breaking down into a list of backups with a wizard to help you set them up. While this initially looks sensibly organised, the options and questions quickly become overwhelming. Despite its name, SyncBackFree only offers what it calls ’basic synchronization’ in the free version, so you can’t sync files between more than two devices.
NCH FileFort
bit.ly/fort481
FileFort starts working instantly, setting up your first backup as soon as you’ve installed it. However, it shows its age when offering to back up ‘My Documents’ and ‘My Pictures’ (Windows Vista dispensed with the ’My’), and could do with a refresh of its terminology.
You can use it to create a standard set of backups and store them as compressed files in either its own format or others, but the minimum schedule offered is daily.
Iperius Backup Free
bit.ly/iper481
Iperius looks simple enough at first glance, but click the option to create a backup and you’re inundated with tabs, menus and pop-out options. You can methodically work your way through them, and advanced users might appreciate that it’s not hiding anything, but it isn’t as simple to use as other backup programs.





