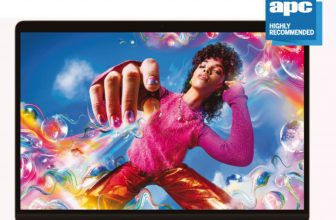Travel smarter with your laptop

Your guide Alex Cox says.
Anyone can toss a laptop into a bag, but clever travellers employ a few more tricks to get the most out of their PC on the move
At a glance
Skill level…
Anyone can do it Straightforward
Tricky in parts
Suitable for… Windows 10, Windows 8.1, Windows 7

Table of Contents
When you’re away from home, there’s no need to disconnect from the digital world. You could rely on your phone, as we so often do, but taking your laptop out of the living room and onto the road is the best way to get everything done – from work to bigger-screen entertainment. This is particularly true if you’re going further afield, but it’s important not to take travel lightly.
Without the guarantee of Internet connectivity, you’ll need to prepare a little before you leave. Without permanent power, pulling as much life out of your battery as possible is massively important. And carrying that laptop with you introduces other dangers, so a couple of steps to ensure your security is up to scratch go a long way. None of this takes a long time, none of it’s difficult, but you’ll be glad you’ve done it when the time comes.
Step-by-step: Get your laptop ready for life on the go
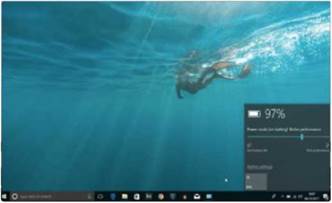
1 Manage your battery
By far the most obvious factor to consider when travelling is battery life. Even if you don’t fancy creating a cut-down profile to maximise your juice, clicking the battery icon post-Fall Creators Update reveals a handy slider which allows you to balance your laptop’s performance and power use. Pull it towards the left, and you’ll get a few extra minutes in exchange for slightly less grunt.
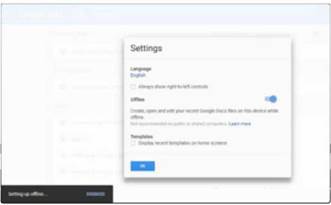
2 Offline apps
As our work habits change and we all begin to rely on cloud apps like Google Docs, losing them when not Internet-connected can be a big bind. Thankfully, it’s possible to use Docs, Sheets and Slides offline. Just head to one of them in Google Chrome, click the three-line icon, the cog, then select Offline. Then set your key documents to be available offline by right-clicking them.
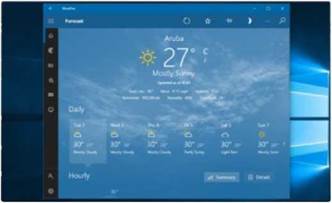
3 Watch the weather
Windows 10’s built-in Weather app is probably set to your home location by default, but setting it to keep an eye on your destination is a great idea. Open it, click the Settings cog in the bottom-left corner, and type your destination in ‘launch location’. If you don’t want to change the default, use the magnifying glass icon to search for a different locale as long as you’re online.
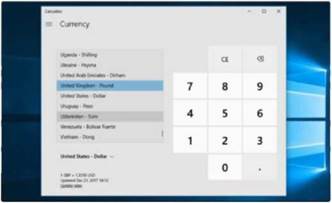
4 Convert currency
What’s your money worth? Windows’ Calculator app can tell you – and convert all kinds of other local units into a format you’re comfortable with. Open it, click the three-line icon, and select Currency. Then use the drop-downs to switch between different currencies, and click one of the values to select the currency you’re converting from. Note: update the rates before you leave!
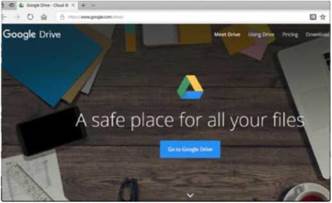
5 Back it up
That thing you’re carrying? It’s fragile. And if you rely on your laptop, having it smashed beyond repair in your luggage is not ideal. Before you go, make sure you’ve copied everything you care about to a cloud storage solution like Google Drive or to an external drive. Take a USB flash drive with you, and copy anything new – like photos – onto it, and keep it apart from your laptop.
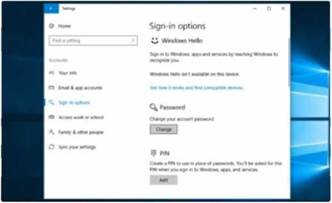
6 Protect it
Worse than having your laptop break is having it stolen – particularly if it’s not hardened enough to keep a would-be identity thief out. Change your password via Settings > Accounts > ‘Sign-in options’, and make sure it’s secure by using a mixture of numbers, upper- and lower-case letters, and punctuation. If you use memorable words, make sure there’s three or more in a row.
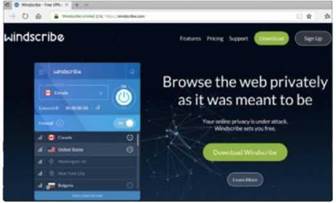
7 Watch the Wi-Fi
Be wary of public Wi-Fi – it’s not unknown for spurious connections to eavesdrop on traffic and steal personal information. If you’re likely to need Internet connectivity, make sure you pack appropriate protection in the form of a free VPN like Windscribe (windscribe.com). Launch it before you connect, and it’ll make everything you do private and impossible to snoop on.
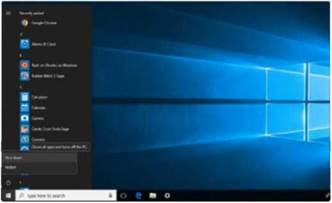
8 Keep it cool
When you’re not using your laptop, don’t just shut the lid. Switch it off by clicking the Start button, the power icon, and selecting Shut Down. Not only does this save a small amount of battery, it reduces the risk of the machine waking itself up in your bag – a poorly ventilated laptop is prone to overheating, and if you cook your PC you could lose your data or worse.