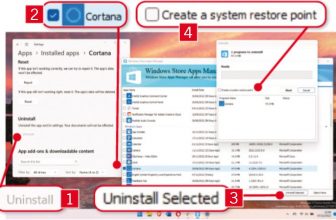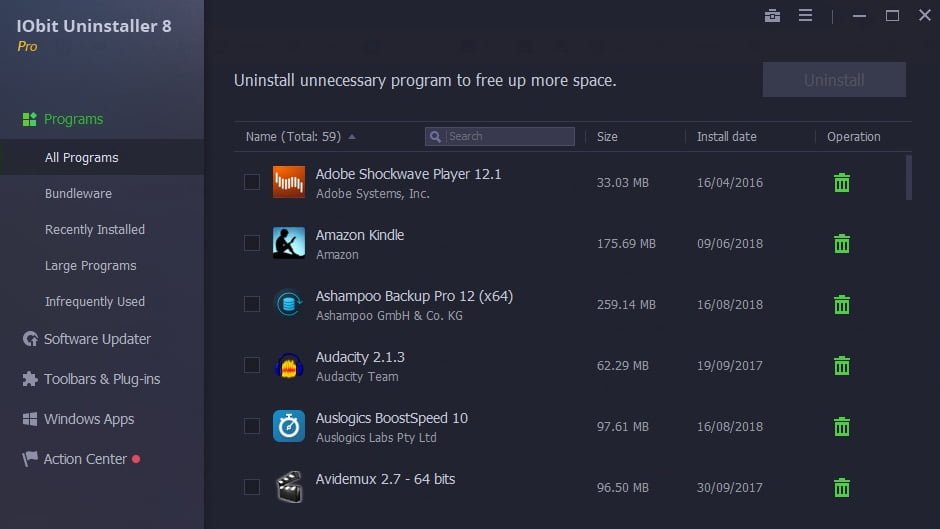BCUninstaller Review: REMOVE JUNK
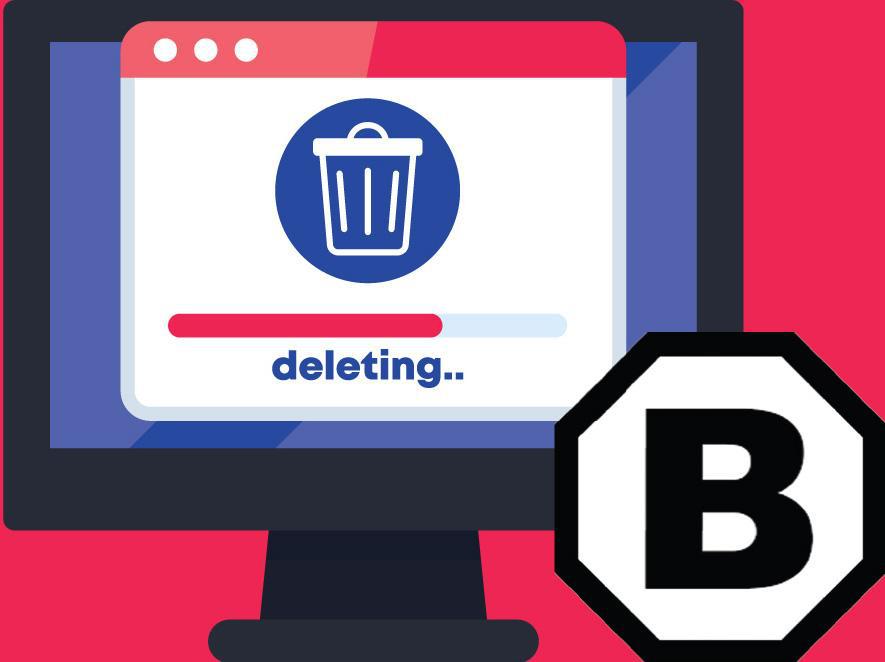
We install hundreds of programs yearly, so we can recommend the best free software for each issue. This also means we must uninstall plenty of programs that aren’t worth recommending – a task we often forget. Thankfully, the brilliant BCUninstaller – or Bulk Crap Uninstaller to give it its full and frank name – makes our jobs easier by providing a fast and reliable way to purge our PCs of junk.
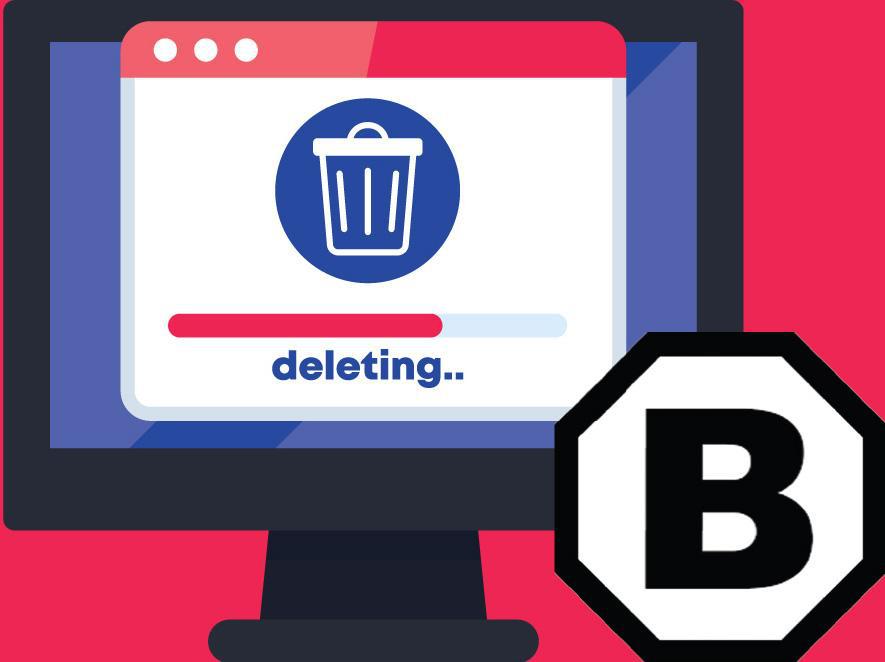
Unlike some uninstallers, it’s free to use and doesn’t limit its most powerful tools to a paid-for version. This wealth of options can also make BCUninstaller seem intimidating to new users, so in this feature, we explain its basic, moderate, and advanced removal methods and reveal how much junk each one removed.
BASIC REMOVAL
Remove unwanted programs
Launching BCUninstaller scans your computer for installed programs and provides a comprehensive results list. Check the bottom-right corner of the main window for details of the total number found and the amount of hard-drive space they’re taking up. On our PC, BCUninstaller found 220 tools taking up a whopping 19.53GB of space (1 in our screenshot below).
By default, it lists programs alphabetically, but it’s more useful to sort them by size. Click the Size column twice, and you’ll instantly see the biggest space hogs at the top of the list. BCUninstaller also visually represents storage consumption along the bottom of its interface 2. Click a program’s name to highlight the rectangular block that represents it – on our PC, the largest block was for Microsoft 365 (2.6GB), followed by image editor GIMP (1.1GB) and PowerToys (619MB).
To remove a program from your PC, you have three options: right-click and choose Uninstall [3], left-click it and click the Uninstall button on the toolbar, or select it and press the Delete key on your keyboard. You can uninstall multiple programs by holding down the Ctrl key as you select them. BCUninstaller will prompt you to confirm the removal, close windows that may interfere with the process, and check the removal settings. If you’re uninstalling multiple programs, you can do so concurrently so that all the uninstallers run simultaneously or untick that option to run them one after the other.
Finally, click Begin Uninstallation to remove the unwanted software. BCUninstaller will create a system restore point before proceeding.
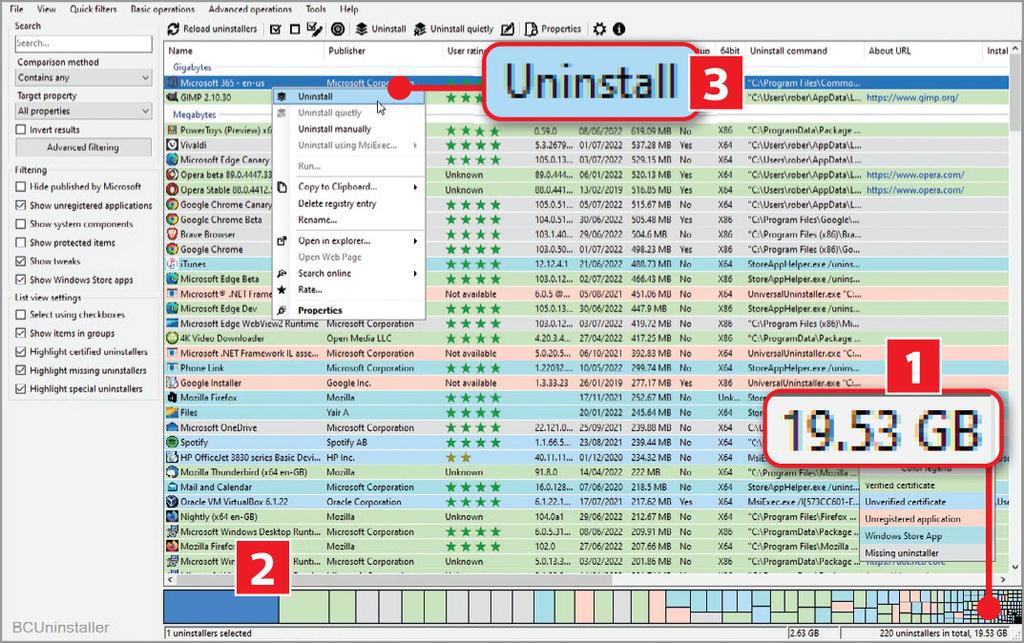
Uninstall programs quietly
You can remove programs more quickly using BCUninstaller’s Quiet mode, which saves you from having to click confirmation prompts in each tool’s uninstaller.
Again, you have three options: right-click a program in the list and choose ‘Uninstall quietly’; left-click it then click the ‘Uninstall quietly’ button; or select it and press Shift+Delete on your keyboard. The ‘Quiet’ option will be selected to remove the software ‘silently’ without you needing to confirm anything aside from BCUninstaller’s settings. If a program doesn’t support Quiet uninstallation, the option will be greyed out and unclickable.
After uninstalling all possible unwanted programs using BCUninstaller’s standard and Quiet methods, we reclaimed an impressive 7.8GB of hard drive space.
MODERATE REMOVAL
Manually remove programs without uninstallers.
Programs with missing uninstallers, highlighted in grey, need to be removed manually rather than using the standard uninstall options. Examples on our PC included web browsers such as Chrome, Brave, and Vivaldi and several tools from small developers. Either right-click one of these tools and click ‘Uninstall manually,’ or select it and press Ctrl+Shift+Delete. BCUninstaller will scan your hard drive for leftover files, including the software, related settings, and registry keys, and display its findings. Select all the elements to delete – BCUninstaller tells you how safe these are to remove in its Confidence column (1 in our screenshot above), ranging from ‘Very good’ to ‘Bad’ – then click ‘Delete selected’ 2.
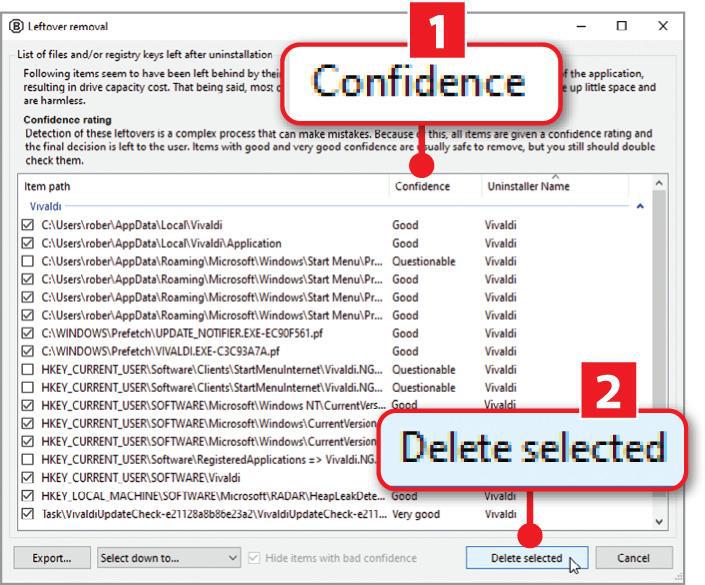
Uninstall programs using the Target function
Rather than browse BCUninstaller’s long list of programs to uninstall tools, you can use its handy Target function to remove them instantly. Click the Target button on the toolbar to open the ‘Target an application’ box, then drag the crosshairs icon (see screenshot below) over the open window of an unwanted program, and BCUninstaller will begin its uninstallation process.
Alternatively, choose ‘Install directory’ or ‘Link or application’s file’ in the ‘Target an application’ box. Browse to a program’s installation folder and either select the whole folder or the EXE file to uninstall the tool. Both methods let you choose Quiet mode (if available) to bypass the program’s uninstaller.
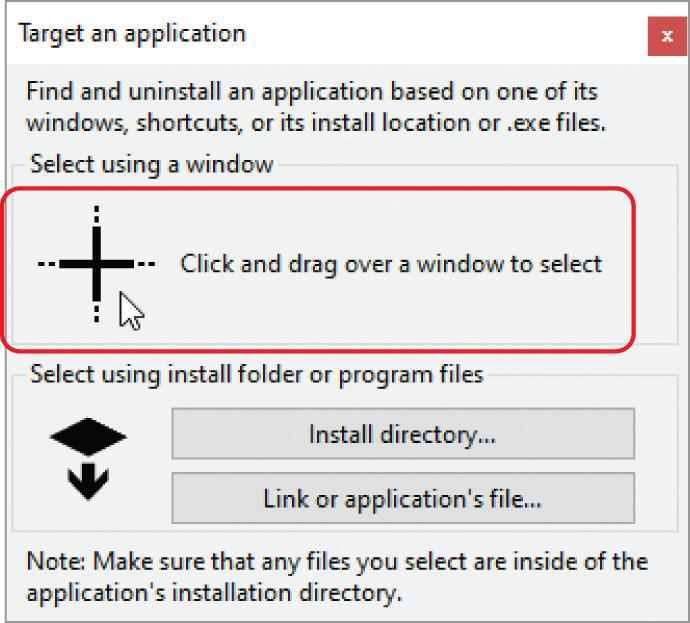
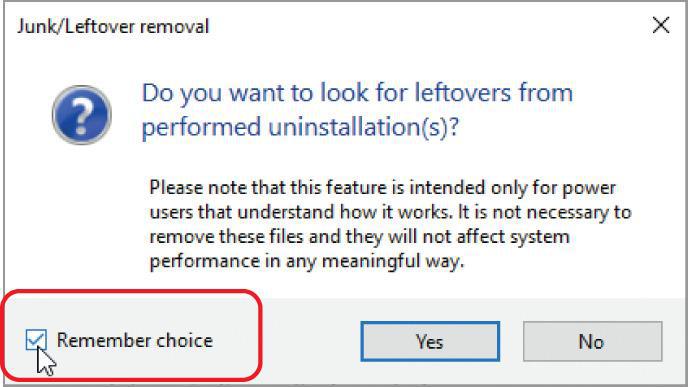
Always clear up leftover traces.
After uninstalling a program, BCUninstaller will offer to look for and delete leftover traces. Although it says this option is “intended only for power users,” it’s worth doing to keep your hard drive tidy. Click ‘Yes’ when prompted – tick the ‘Remember choice’ box (see screenshot above) to always look for leftovers in the future – and BCUninstaller will search for junk, such as old data files and registry keys.
As manually uninstalling a program, it will tell you which items are safe and risky to remove before you click ‘Delete selected.’ You may also be prompted to create a registry backup. After forcibly removing programs without uninstallers – except our essential browsers – and cleaning up their leftover traces, we freed up another 1.6GB of space.
ADVANCED REMOVAL
Delete empty program folders.
Many programs leave behind empty folders after you uninstall them, and although these don’t take up any space, they clutter your hard drive.
To delete them, click the Tools menu in BCUninstaller and select ‘Clean up “Program Files” folders’ (see screenshot above). The software will then detect and list empty folders in your Program Files folder and – as with other leftovers – indicate how safe they are to remove. Select those you feel confident about deleting. You can hide items with ‘Bad confidence’ and then click the ‘Delete selected’ button.
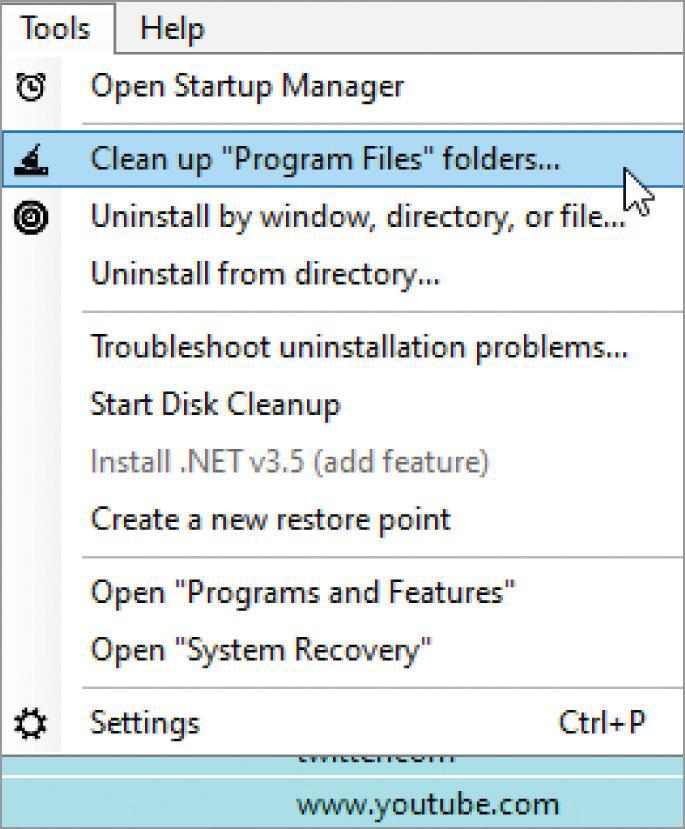
Remove junk disguised as system components.
BCUninstaller can optionally include system components in its list of programs, so you can remove any you don’t need. This may sound risky, but it’s intended to reveal junk tools that disguise themselves as important components, so standard uninstallers don’t detect them. Tick the ‘Show system components’
Tick the ‘Show system components’ option in the Filtering panel to display these in BCUninstaller’s list. Many are ‘update helpers’ and – though not usually large files – often run on startup and remain on your PC even after you remove the related programs. For example, our computer’s ‘system components’ included Avast Update Helper, Google Update Helper, and HP Registration Service. If you’re unsure what an item is, right-click it and choose ‘Search online.’ Never uninstall anything you’re unsure about.
Uninstalling these unnecessary components freed up 36MB of space on our PC. This wasn’t a huge amount, but it was enough to bring our total storage gain to 9.44GB and reduce the drive usage of our installed programs to just over 10 GB.
Use the portable version of BCUninstaller.
If you want to prevent BCUninstaller from taking up space on your hard drive, download the portable version. Although its ZIP file is larger than the standard download – 134MB compared with 74MB – it doesn’t require installation, so you can either delete it after uninstalling programs or run it from a USB stick.
Incidentally, BCUninstaller doesn’t include itself in its list of installed programs, so if you want to remove the non-portable version, you’ll need to open the Settings app in Windows 10 or 11, click Apps and select Uninstall.