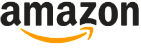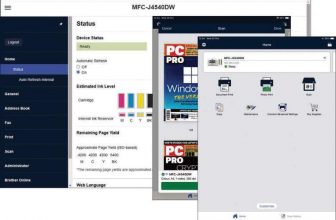Epson Surecolor SC-P800 Review: WORK AND PLEASURE

If the A3 format SC-P600 isn’t really big enough for your needs then step up to Epson’s A2+ SureColor printer. Trevern Dawes tries it out using both cut sheets and papers rolls. Read our Epson Surecolor SC-P800 Review.
When a colleague cooler, contemporary studio told me recently or office décor. Most of the about how much features of the A3+ format he loved his Epson SC-P600 – such as the intuitive Stylus Pro 3880 tilt-adjustable 6.85 cm LCD you’d have to think that he – and control screen and the new probably many others – was UltraChrome HD pigmented pretty satisfied with his exist- inkset – have been incorporated ing A2+ format photo printer, into the bigger printer.
Table of Contents
[sc name=”ad 2″]
So Epson’s challenge is first to The LCD screen is primarily entice these users to upgrade to used to check the status of the new SureColor series model, the printer, ink levels and to and then to compete with what’s generally attend to routine on offer from chief rival Canon. maintenance tasks. In many The basic shape of the respects it becomes a central SureColor SC-P800 hasn’t control system. Add the option altered from the Stylus Pro of fitting a paper roll holder and 3880, but this time the previous the move up to the A2+ format, silver-and-black colour scheme and the SC-P800 is essentially a has become an elegant all-over step up in size from the highly-black… fitting nicely in with a capable P600.

Weighing in at 19.5 kilograms, this printer is just manageable, but may take two sets of hands to carry and set up. If a paper roll holder is involved, the depth of the desk or bench will need to be sufficient to accommodate the extra 76.9 centimetres of depth. The LCD screen is located top right, whereas behind are the ink compartment on the left side and the replaceable maintenance tank at bottom right.
There are three paper feed systems. The top auto sheet feeder has three telescopic sections and can accommodate up to ten sheets of A2 inkjet paper or 40 sheets of plain A4 paper. The maximum paper thickness that can be handled is 1.8 millimetres. Heavyweight, fine-art and poster board up to 1.5 millimetres thick are handled one-sheet-at-a-time via the front-load system while the optional paper roll adapter attaches to the rear. The receiving tray at front opens and automatically lowers by gently pressing inwards on the three little spikes at the top of the panel. This is a classy little feature and a nice touch.
The front manual feed takes longer to load. The procedure is stepped through the LCD screen and involves lowering the platform, loading and then closing the platform ready for printing. If a step is missed a beep sounds and a message appears on the LCD screen (usually you’ll forget to close the manual feed tray). When a number of manual feed prints are required, it can become tiresome going through the steps to get each print organised. As slow as this might be. it is precise and actually ensures a straight printing pathway.
GET CONNECTED
Printer connectivity is via four methods. A Hi-Speed USB 2.0 port, an Ethernet port (10/100 Base-T), Wireless-n 2.4 GHz WiFi Direct or Apple AirPrint, Google and Cloud Print support.
Today most printers have the capacity to print from WiFi and remote devices (iPad, iPhone, tablets or Smartphone, AirPrint, etc.) and now the SC-P800 also has these facilities. Whether these will be used with such a formidable printer as an alternative to print files created by image editing software and linked to the printer by cable is a matter of user choice; but at least it’s all there.
The printer is supplied with a power cord, the nine start-up ink cartridges, a maintenance tank (already fitted), a set-up guide sheet and the software CD (which contains the user guide, printer driver. Easy Photo Print. Epson Net Configuration, Epson Net Setup, Epson Net Print, software and updater, and Adobe Profile software).
ATTACHMENT OF THE PAPER ROLL HOLDER TO THE REAR OF THE PRINTER IS QUICK AND EASY. THIRTY SECONDS AT MOST IS ALL IT TAKES TO ATTACH OR DETACH THIS COMPONENT.
The main operations manual may be downloaded from the Internet. Epson’s Print Layout software is available as a free downloadable plug-in for Adobe Photoshop and Lightroom, and Nikon ViewNX-i.
This facility produces images to suit a variety of display requirements.
Epson ColorBase 2 may also be downloaded and allows precise colour matching via supported spectrophotometers. It’s intended as a fine-tuning arrangement for those who need to extract the utmost performance.
SETTING UP
After removing all the plastic wrapping, the masses of blue tape stuck on everything that either opens or moves, and taking out the print head locking holders, it’s simply a matter of letting the set up sheet guide take you through the procedures.
Switch on. press to select the English language default, wait about 30 seconds for the pop-up ink cover to release, shake each cartridge gently and install. Place the CD in the computer and follow the prompts. Allow about an hour from first opening the packaging carton to being ready to print.
The total ink in the start-up cartridges is 576 millilitres with 138 millimetres used to prime the ink lines and the print head. That represents a lot of ink at around $1 per millilitre. The ink levels will be shown about 80 percent full. This is a once-only step, but suggests when a printer is purchased, a full set of the 80 millilitres standard cartridges might just as well be acquired as well, along with a maintenance tank.
The set-up sheet makes no actual mention of a head alignment procedure so we ought to assume the factory settings are accurate for the best possible quality. In printmaking, if results start to look fuzzy or vertical or horizontal lines in a print are not correctly aligned then a print head alignment is the answer.
However, if need be from day one, a set of adjustments can be applied by pressing the spanner icon on the screen, then ‘Maintenance’ and ‘Print Head Alignment’. Add two sheets of A4 gloss or semi-gloss paper (but not plain paper) to the auto feeder and press ‘Proceed’. Examine these print outs carefully and identify the cleanest image for each of the 12 rows. Record the values and enter these on the LCD screen. This will confirm the factory settings are OK or will allow fine-tuning to be applied. The printer also has a photo black default when the setup is complete.
PRINTING
The ‘Main’ print panel controls the media type, colour mode, print quality, paper source, paper size and advanced paper options. ‘Page Layout’ and ‘Utility’ are the supporting panels. In the ‘Main’ panel.
Epson Standard sRGB or Adobe RGB, and PhotoEnhance are Epson’s colour management options, whereas ICM locks into Photoshop (if Photoshop is set to manage colour, then ‘Off – no colour adjustment’ must be selected).
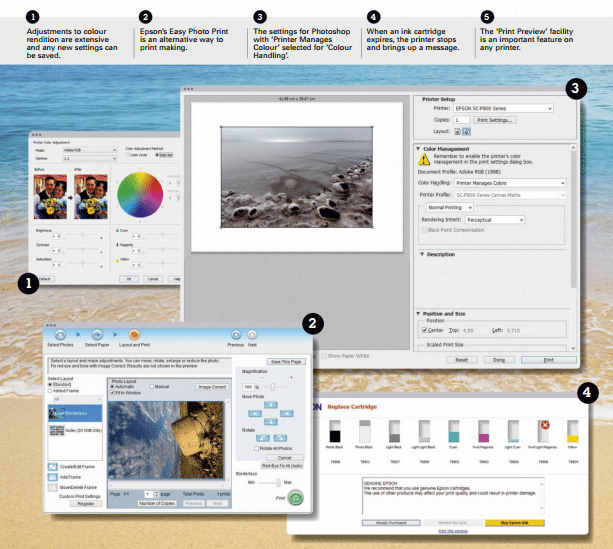
‘High Speed’ set as ‘Off’ can make a difference and is based on individual observations, but ‘Edge Smoothing’ should be left ‘Off’ in favour of relying mostly on 300 dpi print file resolution while ‘Finest Detail’ should always be left ‘On’.
Right-clicking on the mouse over any feature in a print panel will allow access to a ‘Help’ facility for further information.
Paper take-up on the auto sheet feeder involves some clatter and the printer will occasionally pause to ‘have a think’ and gurgle whereas the print head action is relatively quiet.
Turning off the paper skew ‘On-Off’ option may be helpful too, more so for the roll and front paper paths, as this feature can be too sensitive.
The ‘Main’ print panel has its initial default settings. When different settings are established for a print they can be saved for quick recall in subsequent printing sessions. Ideally every favourite paper will have its own name and that will make working with different papers convenient, instead of needing to construct a new set from the default for just one print.
PROFILES
The 11 ‘canned’ Epson profiles are grouped under ‘Media Type’ headings of ‘Photo Paper’, ‘Proofing Paper’, ‘Matte Papers. ‘Fine An Papers’, ‘Plain Paper’ and, finally. ‘Canvas’.
Paper manufacturers like Hahnemuhle. Canson, etc., already provide ICC profiles for the printer. Although the profiles incorporated in the printer and by third party paper manufacturers will be perfect for most users, those who like to extract the utmost will resort to customised ICC profiles.
Most profiles for matte and fine art paper recommend 1440×720

The P800’s tilt-adjustable LCD screen is virtually a central control system for the printer.
dpi printing. Innova 280 matte was used with a profile for the SC-P800 downloaded from the Innova Website. This proved to be spot on. An A3 print with high speed off took 6:00 minutes while an A2 took 15:30 minutes.
BLACK AND WHITE
The three ink technology – photo or matte black, plus light black and light light black renders black and white prints free of any colour casting with details in shadow and highlight areas retained.
In the printer’s ‘Advanced Black And White’ mode, the ‘Neutral’ setting can be altered to ‘Cool’, ‘Warm’ or ‘Sepia’ with further adjustments available for brightness, contrast, shadow tonality, highlight tonality, maximum optical density and highlight point shift. In other words, a complete control package that leaves little to be desired.
Gloss differential on gloss media can be reduced by adding extra light light black dots in clear areas. This is achieved in the ‘Main’ panel and ‘Advanced’ by changing the ‘Off’ default for ‘Highlight Optical Shift’ to ‘On’.
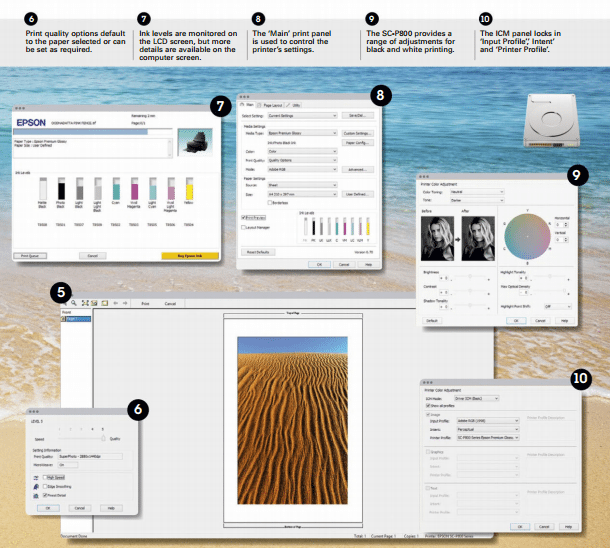
A shared line between the photo black and matte black means ink losses in the changeovers and the time involved. According to one report, the matte-to-photo black switchover purges 4.6 millilitres of ink and takes 3:30 minutes. Photo-to-matte black switching consumes 1.6 millilitres of ink and takes 2:30 minutes. Nothing has changed here from the Stylus Pro 3880 and the Pro 3800 despite adverse comment. It’s still a nuisance and a costly process, sufficient to enforce very careful planning when a variety of print media is being used. Just consider that 4.6 millilitres of ink costs about $4.60 which is the cost of two A2 size prints.
THE SURECOLOR SC-P800 IS ESSENTIALLY A FINE-ART PRINTER AND EXCELLENT WITH MATTE, FINE-ART AND LUSTRE PAPERS, ESPECIALLY THE HOT AND COLD PRESS MEDIA.
Switching from photo to matte black – and vice versa – is automatic by default and is linked to the media selection. To avoid accidental selection of the wrong paper, the automation can be changed to a manual process on the LCD panel.
INK OUT
When a cartridge has about 15 percent of ink capacity remaining a warning message will appear -“It is almost time to replace ink cartridge(s)’.’The word “almost” may be regarded as a generous warning as there are still many prints to make before the printer beeps and comes up with the message “Replace the following ink(s)’.’ Simply press ‘Proceed’ on the LCD panel to open the chamber and make the changeover. During our test, the first ink change occurred towards the end of an A3 print. Printing resumed and the image completed. At no stage during the printer review was a print ‘lost’ due to a cartridge change.

The status of the maintenance tank is shown on the touch screen on the right end of the ink levels. When it’s time for replacement the printer will notify you.
Attachment of the paper roll holder to the rear of the printer is quick and easy. Simply align the roller to the two orange markers, dip in and then tighten up the two screws at the base. Thirty seconds at most is all it takes to attach or detach this holder.
In order to print with the roll, change the ‘Source’ paper settings to ‘Roll Paper’. If this setting is overlooked, the print will soon let you know. The LCD screen will direct the actions required to load the paper roll. Open the receiving tray and the rear tray. After the message “Feed paper into the slot as far as it will go and hold for three seconds” is addressed, the paper will load automatically to the ready position.
The printer will allocate five centimetres of space prior to printing and 1.5 centimetres at the end. When printing stops a message appears “Printing complete – cut off the printed page” with the options of ‘No Cut’ or ‘Cut’. If ‘No Cut’ is selected, the printer adds more images. If ‘Cut’ is selected, a cutting line is printed. As a built-in auto paper cutter is not included, it is necessary to carefully cut along the line with scissors, or cut with a blade, and then press ‘Finish’. The printer will adjust the paper position for the next print.
In many cases custom paper sizes will be required to ensure adequate lead-in and lead-out space to assist with any framing to follow later. To disengage the roll press ‘Cut/Eject’ and then ‘Eject’. Back roll the paper to tighten it up.
The first long print made as a test was an image 367×725 millimetres in area organised on a custom paper size of 405×900 millimetres at Level 5 quality and with high speed switched ‘Off’. This took 25:30 minutes. The largest print produced on the roll was a 336×958 millimetres image made on a 405×1100 millimetres custom-set paper size. For this Level 4 quality and high speed switch ‘On’ was used for a far more agreeable 18:15 minutes print time.
Making a panorama print to the full 15 metres long capacity would require some planning with print file sizes and resolution. If the maximum Level 5 quality setting was used (and high speed switched ‘Off’), it could well be case of letting the printer run overnight! Obviously it’s helpful to run a few small test prints first before committing to the final print in order to avoid wasting paper and ink.
For those longer panoramas it is also wise to create some receiver support as the printer uses a friction drive method, has no vacuum seal system and no separate driver for the roll. Although paper rolls on two-inch cores (rather than the standard three-inch) can be accommodated by removing the outer section of the holder, expect curling problems on the tighter rolls.
The paper holder with paper detached may be left in place for printing to proceed with the auto sheet or front feed manual feeder.
The roll holder is ideal for panorama print-making or just stringing together a run of smaller prints. However, long prints of manageable length are still possible without the roll holder. The auto sheet feeder has no lead-in paper support and this will make it very awkward to ensure a long sheet is taken in squarely while the front feed prefers only fine-art papers and can be equally awkward to load. The solution lies in working with the roll paper intake.
Follow the instructions to load from the paper roll, even though it’s not in place and a single sheet is being used instead. The printer will take-up the leading edge for several centimetres to ensure an accurate alignment prior to printing. Just remember to allow plenty of space at the end of the image to avoid a ‘Roll Paper Out’ warning situation that will result in the printer stopping.
Borderless printing is a key feature and is set to factory-prepared sizes up to A2. When a custom paper size is required, the dimensions for the width and height are established in the ‘Paper Settings’ and ‘User Defined’ in the printer’s ‘Main’ panel. Whatever is established is saved to a convenient name, say “343×450′.’ This must be locked in and appear on the ‘Main’ page. Just setting the dimensions without saving may cause inaccurate image positioning.
PROJECT
After an annual outback trip, having the SC-P800 on test provided the opportunity to experiment broadly with new landscapes, using various print sizes, Epson papers and also third-party papers.
All the ‘canned’ ICC profiles created perfect results with the Epson papers. Innova – along with most of the other brands – already has its SC-P800 profiles available for down loading. Schoeller has yet to do so. but instead of organising a custom profile Red River’s profile for its 230 gsm Polar Matte and the Epson Archival Matte profile at Level 4 quality were adopted for Felix Schoeller 230 gsm matte. This proved to be a convenient and accurate arrangement. Moving up to the Level 5 quality setting added extra print time and a touch more saturation.
THINK INK
The new UltraChrome HD ink set comprises photo black, matte black, light black, light light black, vivid magenta, vivid light magenta, cyan, light cyan and yellow.The photo black for gloss, semi-gloss and lustre media, and the matte black for matte or fine-art media share the same line into the print head and interchange according to the paper type. Coding for the ink set runs from T8502 to T8509. Start-up ink cartridges of 64 millimetres capacity each are supplied and thereafter the standard 80 millimetres cartridges are fitted.

The roll paper holder attaches to the rear of the printer and the procedure takes no more than 30 seconds.
Epson promotes the UltraChrome HD inks as having enhanced colour gamut, deeper blacks (a Dmax of 2.86 claimed on Epson Lustre PGPP paper) and reduced bronzing on gloss media, along with greater print longevity over the UltraChrome K3 set. At this time Epson hints at twice the ratings of previous generations of UltraChrome inks – general album and dark storage over 200 years and black and white images exceeding 400 years.The increased longevity ratings are most significant, but as yet have not been confirmed by Wilhelm Research (see Wilhelm Research Website for details).
For those who like to delve deep into the finer points of ink technology, the data available on www.luminous-landscape.com should be studied.
Here comparisons between the Stylus Pro 3880, Stylus Pro 4900 and the SC-P800 are made in terms of tonal smoothness, colour gamut, black depth, shadow detail rendition, resolution, etc.
Of course, so much does relate to the characteristics of print files in terms of tonal scale relationships, contrasts, lifting out of shadow detail, selective colour adjustment, unsharp masking, and so on.

The printer shown with the receiving tray and the auto sheet feeder fully extended.
Once into the second set of inks, the running costs are about $1.00/ millilitre (with the 80 millimetres capacity cartridges currently priced at $79 each) with slight reductions for discounted prices.
The printer provides a printed report on prints created, but the amount of ink consumed for the last ten prints is a feature from the Stylus Pro 3880 that is unfortunately no longer available. For the record, an A3 size print consumed about 1.5 millilitres of ink on the Stylus Pro 3880.
ON PAPER PERFORMANCES
Epson’s Premium Lustre (250 gsm) O paper proved to be the pick of the media linked to the Photo Black ink.The surface has a nice ‘lift’ without the sheen of a glossy paper while gloss differential and bronzing are barely noticeable. Several A2 prints averaged out at 19:30 minutes at the Level 5 quality setting (and high speed switched ‘Off’). No prizes here for speed, but the results were very impressive and only re-enforce the popularity of this paper generally associated with the Epson Stylus Pro 3880.
Alas, there were only a few A4 Epson Hot and Cold press sheets Q from Epson’s Signature Worthy sample pack to play with. Profiles were downloaded from the Epson Website and UltraSmooth Fine Art Paper selected as the media type with Level 4 quality and high speed switched ‘Off’.These papers truly bring out the very best in the printer.They are not cheap by any means, but they are simply magnificent, especially the Hot Press Bright.
Epson Fine Art Velvet paper 0(260 gsm) inA3+ format provided noticeably more ‘depth’ to what was achieved on standard matte papers.This finely-stippled paper is yet another upmarket Epson media to bring out the best in the printer. It would also be well-suited to the making of larger portfolio books, albeit with right-hand page images only as the reverse side is similar in surface base ‘colour’ and texture.
Because pigments actually do not penetrate the surface of media as per dyes, it enforces a policy of all due care, not just in ensuring the paper inserted is free of dust particles that will invariably leave white spots, but also in careful handling at all times thereafter. Protective sprays are recommended to seal the surface.
ATTACHMENT OF THE PAPER ROLL HOLDER TO THE REAR OF THE PRINTER IS QUICK AND EASY. THIRTY SECONDS AT MOST IS ALL IT TAKES TO ATTACH OR DETACH.
A dye-based printer is usually preferred by photo book companies because of text clarity and the capacity to print on any media without surface problems such as bronzing, gloss differential and flecking, but here was a chance to see what the pigment printer could achieve for a book of the outback journey. Stacked dual-sided 170 gsm Felix Schoeller matte paper at 329×274 millimetres (cut from A3+ sheets to leave a useful A4 remainder) flowed smoothly from Indesign files. There were no paper jams or false pickups and no need to change the paper skew setting from its ‘On’ default.
The book results using the highest print resolution were most pleasing with excellent colour and crisp text, right down to captions in 8-point Garamond. Perhaps not quite as bright as dye printing, but this is offset by the longevity differences with pigments. All things considered the result was certainly sufficient to confidently promote the SC-P800 as being well suited for books using matte papers.
The relationship between printing with dyes or pigments becomes a fascinating choice – dyes with marginally brighter colours, no surface problems on any media, but expensive cartridges on A3+ printers versus pigment longevity (except for Epson Ciaría dyes) and much cheaper printing via the 80 mm cartridges of the SC-P800.
THE VERDICT
Owners of the Stylus Pro 3880 probably won’t be abandoning their trusty and much-loved machines just for the sake of keeping up with the latest printer model. However, if and when that 3880 finally gives up. any leftover inks cannot be carried over to the SC-800. Nevertheless the replacement printer won’t disappoint and with improved ink technology, remote connections and a roll holder as an option, the scope is extended.
The SureColor SC-P800 is essentially a fine-art printer and excellent with matte, fine-art and lustre papers (especially the Hot and Cold Press), but the bronzing and gloss differential so common with using pigments on gloss papers needs to be addressed via a gloss optimiser cartridge (unlikely because of printer size) or changes in ink technology. The loss of ink in the changeover of the black inks is an on-going nuisance that also really needs attention.
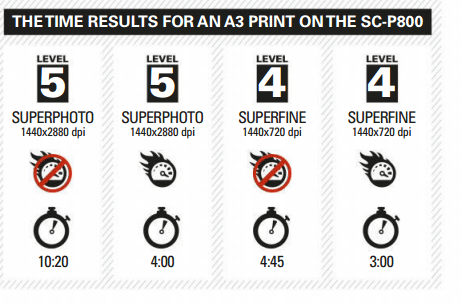
Although the printer can handle postcards and be linked up with remote devices (albeit with slower printing), its prime role is exhibition print-making in colour or black and white up to A2+ (or longer prints) at comparatively moderate ink cost. In this role it is unsurpassed.
Despite a few minor misgivings, the SC-P800 is a pleasure to work with. The Epson reputation for quality and performance hasn’t changed and the much revered Stylus Pro 3880 has a worthy successor in an on-going printer success story.
VITAL STATISTICS
EPSON SURECOLOR SC-P800
Printer Type: A2+ format (17 inches wide) for photo-quality prints via a nine-colour pigmented inkset (but eight cartridges in use at any one time with auto switching between mane black and photo black). Maximum Resolution: 2880×1440 dpi.
Ink Cartridges: Individual per colour. 80 millilitres capacity. Epson UltraChrome HD pigments. Colours are photo black, mane black, cyan, light cyan, vivid magenta, vivid light magenta, yellow, light black and light black. Smallest droplet size is 3.5 picolitres via ‘Variable Droplet Technology’.
Paper Sizes: Borderless printing on cut sheets from 90×130 mm up to A2. Paper rolls up to 431.8 mm in width can be fitted. Customisable print sizes.
Interfaces: Hi-Speed USB 2.0.100 Base-T Ethernet. WiFi. Epson ¡Print Mobile App.. Apple Airprint and Google Cloud Print. Acoustic Noise: 49.6 dB (A).
Main Features: 6.85 cm LCD display panel with touch controls. Micro Piezo on-demand print head with 180 nozzles per colour, variable droplet sizing, five print quality/speed settings. Advanced B&W mode, auto matte/photo black ink switching (according to media type), head alignment and maintenance sensors. Dimensions (WxHxD): 684x376x250 mm (closed).
Weight: 19.5 kilograms (without ink cartridges or media).
Distributor Epson Australia, telephone 1300 131 928 or visit www.epson.com.au
QUALITY AND SPEED
It’s up to the individual to sort out the settings for each paper type. Running a magnifier over the prints may be helpful, but in the end it’s what is perceived at a normal viewing distance. The general advice is to go to the Level 5 quality setting with gloss media and settle for Level 4 for matte. However, when it’s a critical print. I’d always opt for Level 5 quality with the high speed option switched off… and not worry about longer print times.