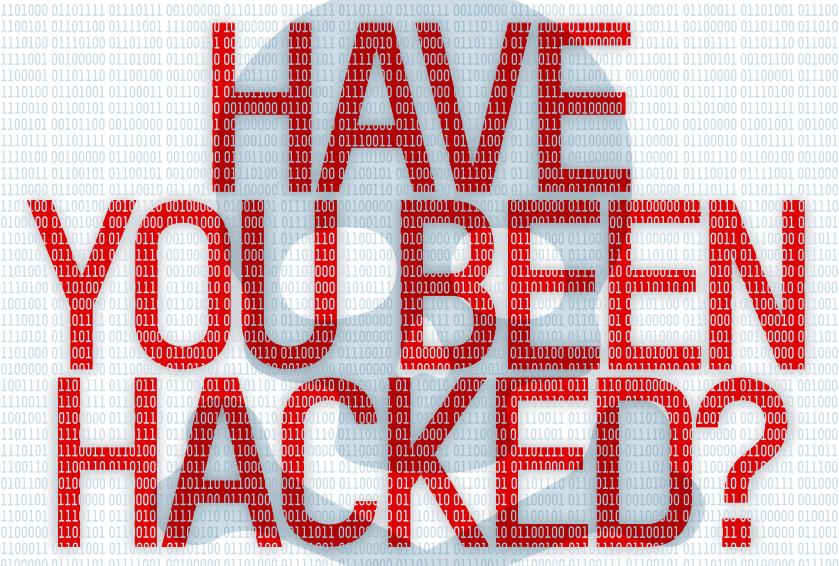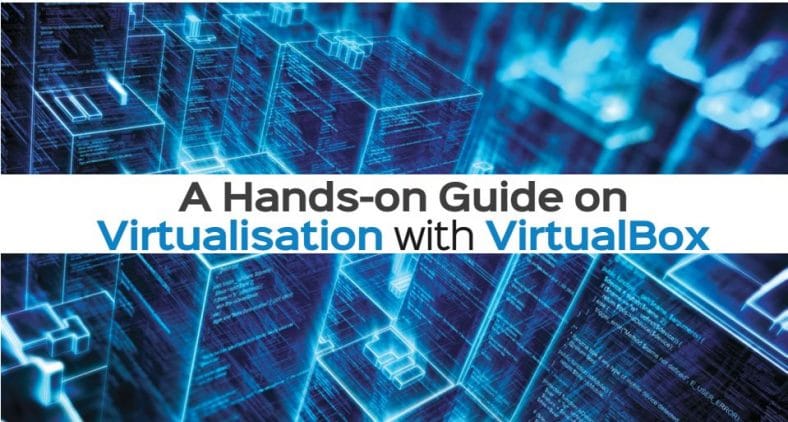
VirtualBox Review – Virtualisation is the process of creating software based (or virtual) representation of a resource rather than a physical one. Virtualisation is applicable at the compute, storage or network levels. In this article we will discuss compute level virtualisation, which is commonly referred to as server virtualisation.Server virtualisation (henceforth referred to as virtualisation) allows us to run multiple instances of operating systems (OS) simultaneously on a single server. These OSs can be of the same or of different types.
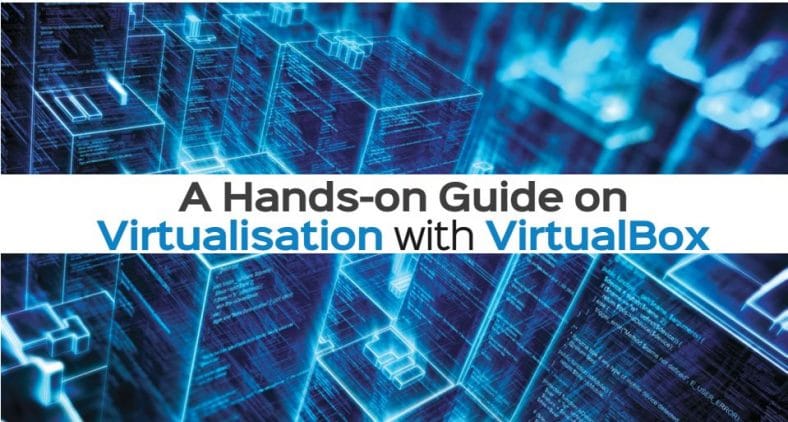 For instance, you can run Windows as well as Linux OS on the same server simultaneously. Virtualisation adds a software layer on top of the hardware, which allows users to share physical hardware (memory, CPU, network, storage and so on) with multiple OSs. This virtualisation layer is called the virtual machine manager (VMM) or a hypervisor. There are two types of hypervisors.
For instance, you can run Windows as well as Linux OS on the same server simultaneously. Virtualisation adds a software layer on top of the hardware, which allows users to share physical hardware (memory, CPU, network, storage and so on) with multiple OSs. This virtualisation layer is called the virtual machine manager (VMM) or a hypervisor. There are two types of hypervisors.
- VirtualBox Review: What is virtualbox?
- VirtualBox Review: VirtualBox terminology
- VirtualBox Review: Features
- VirtualBox Review: Virtualbox vs VMWare
- VirtualBox Review: Getting started
- VirtualBox Review: Downloading and installation
- VirtualBox Review: Using VirtualBox
- VirtualBox Review: Cloning a VM
- VirtualBox Review: Group VMs
- VirtualBox Review: Virtualbox Shared folders
- VirtualBox Review: VirtualBox network modes
- VirtualBox Review: An introduction to VBoxManage
- VirtualBox Review: Fast fixes
VirtualBox Review: What is virtualbox?
VirtualBox is cross-platform virtualisation software. It is available on a wide range of platforms like Windows, Linux, Solaris, and so on. It extends the functionality of the existing OS and allows us to run multiple guests simultaneously along with the host’s other applications.VirtualBox Review: VirtualBox terminology
To get a better understanding of VirtualBox, let’s get familiar with its terminology.- Host OS: This is a physical or virtual machine on which VirtualBox is installed.
- Virtual machine: This is the virtual environment created to run the guest OS. All its resources, like the CPU, memory, storage, network devices, etc, are virtual.
- Guest OS: This is the OS running inside VirtualBox. VirtualBox supports a wide range of guests like Windows, Solaris, Linux, Apple, and so on.
- Guest additions: These are additional software bundles installed inside a guest to improve its performance and extend the functionality. For instance, these allow us to share folders between the host and guest, and to drag and drop functionality.
VirtualBox Review: Features
Let us discuss some important features of VirtualBox.
- Portability: VirtualBox is highly portable. It is available on a wide range of platforms and its functionality remains identical on each of those platforms. It uses the same file and image format for VMs on all platforms. Because of this, a VM created on one platform can be easily migrated to another. In addition, VirtualBox supports the Open Virtualisation Format (OVF), which enables VM import and export functionality.
- Commodity hardware: VirtualBox can be used on a CPU that doesn’t support hardware virtualisation instructions, like Intel’s VT-x or AMD-V.
- Guest additions: As stated earlier, these software bundles are installed inside a guest, and enable advanced features like shared folders, seamless windows and 3D virtualisation.
- Snapshot: VirtualBox allows the user to take consistent snapshots of the guest. It records the current state of the guest and stores it on disk. It allows the user to go back in time and revert the machine to an older configuration.
- VM groups: VirtualBox allows the creation of a group of VMs and represents them as a single entity. We can perform various operations on that group like Start, Stop, Pause, Reset, and so on.
VirtualBox Review: Virtualbox vs VMWare
- Workstation/Fusion is obviously the better choice is you already work in a VMware environment, as it will provide better compatibility with VMware servers and data management tools. Overall, probably a better choice for enterprise use.
- VirtualBox is excellent if you only need to run VMs on a few machines and want access to a command line interface in addition to the GUI.
- The both start with the letter V, so if you’re an alphabet person, that’s something to consider.
VirtualBox Review: Getting started
System requirements
VirtualBox runs as an application on the host machine and for it to work properly, the host must meet the following hardware and software requirements:- An Intel or AMD CPU
- A 64-bit processor with hardware virtualisation is required to run 64-bit guests
- 1GB of physical memory
- Windows, OS X, Linux or Solaris host OS
VirtualBox Review: Downloading and installation
To download Virtual Box, visit https://www.virtualbox.org/ wiki/Downloads link. It provides software packages for Windows, OS X, Linux and Solaris hosts. In this column I’ll be demonstrating VirtualBox on Mint Linux. Refer to the official documentation if you wish to install it on other platforms. For Debian based Linux, it provides the ‘.deb’ package. Its format is virtualbox-xx_xx-yy-zz.deb where xx_xx-yy is the version and build number respectively and zz is the host OS’s name and platform. For instance, in case of a Debian based 64-bit host, the package name is virtualbox-5.2_5.2.0- 118431-Ubuntu-xenial_amd64.deb. To begin installation, execute the command given below in a terminal and follow the on-screen instructions:$ sudo dpkg -i virtualbox-5.2_5.2.0-118431-Ubuntu-xenial_amd64. deb
VirtualBox Review: Using VirtualBox
After successfully installing VirtualBox, let us get our hands dirty by first starting VirtualBox from the desktop environment. It will launch the VirtualBox manager window as shown in Figure 1.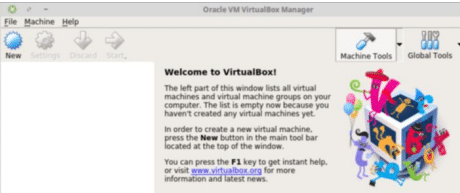 This is the main window from which you can manage your VMs. It allows you to perform various actions on VMs like Create, Import, Start, Stop, Reset and so on. At this moment, we haven’t created any VMs; hence, the left pane is empty.
Otherwise, a list of VMs are displayed there.
This is the main window from which you can manage your VMs. It allows you to perform various actions on VMs like Create, Import, Start, Stop, Reset and so on. At this moment, we haven’t created any VMs; hence, the left pane is empty.
Otherwise, a list of VMs are displayed there.
Creating a new VM
Let us create a new VM from scratch. Follow the instructions given below to create a virtual environment for OS installation.- Click the ‘New’ button on the toolbar.
- Enter the guest’s name, its type and version and click the ‘Next’ button to continue.
- Select the amount of memory to be allocated to the guest and click the ‘Next’ button.
- From this window we can provide storage to the It allows us to create a new virtual hard disk or use the existing one.
- To create a new virtual hard disk, select the ‘Create a virtual hard disk now’ option and click the ‘Create’ button.
- Select the VDI disk format and click on ‘Continue’.
- On this page, we can choose between a storage policy that is either dynamically allocated or a fixed size:
- As the name suggests, a dynamically allocated disk will grow on demand up to the maximum provided size.
- A fixed size allocation will reserve the required storage upfront. If you are concerned about performance, then go with a fixed size allocation.
- Click the ‘Next’ button.
- Provide the virtual hard disk’s name, location and size before clicking on the ‘Create’ button.
Installing a guest OS
To begin OS installation, we need to attach an ISO image to the VM. Follow the steps given below to begin OS installation:- Select the newly created VM.
- Click the ‘Settings’ button on the toolbar.
- Select the storage option from the left pane.
- Select the optical disk drive from the storage devices.
- Provide the path of the ISO image and click the ‘OK’ button. Figure 3 depicts the first five steps.
- Select the VM from the left pane. Click the ‘Start’ button on the toolbar. Follow the on-screen instructions to complete OS installation.
VM power actions
Let us understand VM power actions in detail.- Power On: As the name suggests, this starts the VM at the state it was powered off or saved in. To start the VM, right-click on it and select the ‘Start’ option.
- Pause: In this state, the guest releases the CPU but not the memory. As a result, the contents of the memory are preserved when the VM is resumed. To pause the VM, right-click on it and select the ‘Pause’ option.
- Save: This action saves the current VM state and releases the CPU as well as the memory. The saved machine can be started again in the same state. To save the VM, right- click on it and select the ‘Close->Save State’ option.
- Shutdown: This is a graceful turnoff operation. In this case, the shutdown signal is sent to the guest. To shut down the VM, right-click on it and select the ‘Close- >ACPI Shutdown’ option.
- Poweroff: This is non-graceful turn off operation. It can cause data loss. To power off the VM, right-click on it and select the ‘Close->Poweroff ’ option.
- Reset: The Reset option will turn off and turn on the VM, respectively. It is different from Restart, which is a graceful turn-off operation. To reset the VM, right-click on it and select the ‘Reset’ option.
Removing the VM
Let us explore the steps we need to take to remove a VM. The remove operation can be broken up into two parts.- Unregister VM: This removes the VM from the library, i.e., it will just unregister the VM from VirtualBox so that it won’t be visible in VirtualBox Manager. To unregister a VM, right-click on it, select the ‘Remove’ option and click the ‘Remove Only’ option. You can re-register this VM by navigating to the ‘Machine->Add’ option from VirtualBox Manager.
- Delete VM: This action is used to delete the VM permanently. It will delete the VM’s configuration files and virtual hard disks. Once performed, this action cannot be undone. To remove a VM permanently, right-click on it, select the ‘Remove’ option and click the ‘Delete all files’ option.
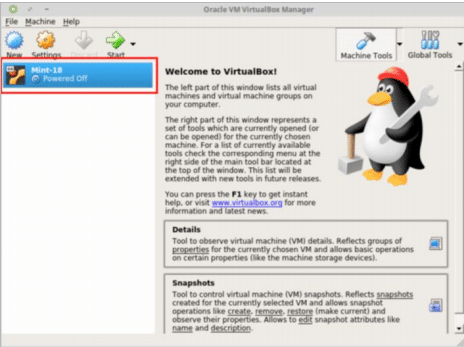
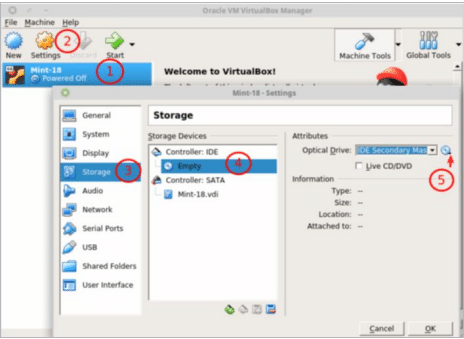
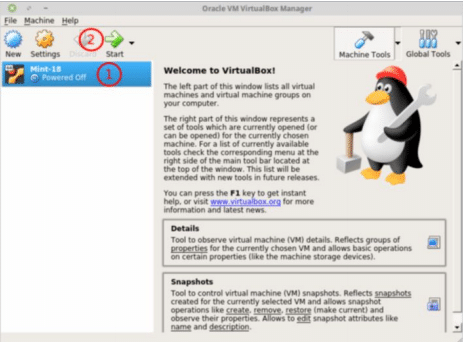 Beginners will get a fair idea about virtualisation and VirtualBox by referring to the first few sections of this article. However, VirtualBox is a feature-rich product; this section describes its more advanced features.
Beginners will get a fair idea about virtualisation and VirtualBox by referring to the first few sections of this article. However, VirtualBox is a feature-rich product; this section describes its more advanced features.
Export appliance
We can export a VM as an appliance in the Open Virtualisation Format (OVF). It comes in a two-file format.- OVF file format: In this format, several VM related files will be generated. For instance, there will be separate files for virtual hard disks, configurations and so on.
- OVA file format: In this format, all VM related files will be archived into a single file and the .ova extension will be assigned to it.
- Select a VM from the VirtualBox manager. Navigate to the ‘File->Export Appliance’ option.
- Select the VMs to be exported, and click the ‘Next’ button.
- Provide the directory’s location and OVF format version.
- Provide the appliance settings and click the ‘Export’ button.
Import appliance
To import a VM, perform the steps given below:- Open VirtualBox Manager and navigate to the ‘File- >Import Appliance’ option.
- Select ‘Virtual appliance’ and click on the ‘Next’ button.
- Verify appliance settings and click on the ‘Import’ button. You will see that a new VM appears in VirtualBox Manager’s left pane.
VirtualBox Review: Cloning a VM
VirtualBox also provides an option to clone existing VMs. As the name suggests, it creates an exact copy of the VM. It supports the following two types of clones.- Full clone: In case of a full clone, it will duplicate all the VM’s files. As this is a totally separate VM copy, we can easily move this VM to another host.
- Linked clone: In case of linked clones, it will not copy virtual hard disks but, instead, it will take a snapshot of the original VM. It will create a new VM, but this one will refer to the virtual hard disks of the original VM. This is a space efficient clone operation, but the downside is that you cannot move the VM to another host as the original VM and the cloned one share the same virtual hard disks. To create a clone, perform the steps given below:
- Select the VM from VirtualBox Manager. Right-click the VM and select the ‘Clone’ option.
- Provide the name of the clone VM and click the ‘Next’ button.
- Select the clone type and click the ‘Clone’ button.
VirtualBox Review: Group VMs
VirtualBox allows you to create groups of VMs, and to manage and perform actions on them as a single entity. You can perform various actions on them like expanding/shrinking the group, renaming the group, or Start, Stop, Reset and Pause actions on the group of VMs. To create a VM group, perform the following steps:- Select multiple VMs from VirtualBox Manager. Hold the ‘Ctrl’ key for multiple selections.
- Right-click it and select the ‘Group’ option.
- Select a VM from VirtualBox Manager.
- Click the ‘Machine Tools’ drop down arrow from the toolbar and select the ‘Snapshots’ option.
- Click the ‘Take’ button.
- Enter the snapshot’s name and description before clicking on the ‘OK’ button. Figure 6 depicts the above steps.
VirtualBox Review: Virtualbox Shared folders
Shared folders enable data sharing between the guest and host OS. If you want to access shared folder, you will need to install VirtualBox guest additions inside the guest. This section describes the installation of guest additions along with the shared folder feature. To enable the accessing shared folder feature, perform the following steps:- Start the VM from VirtualBox Manager.
- Go to the Devices- >Insert Guest Additions CD image option. Follow the on-screen instructions to perform the guest additions installation. Figure 7 depicts the first two steps.
- Navigate to Devices->Shared Folders->Shared Folder Settings.
- Click the ‘Add new shared folder’ button. Enter the folder’s name, its path and select ‘Permissions’. Click the ‘OK’ button. Figure 8 illustrates the above steps.
mount -t vboxsf [-o OPTIONS] <sharename> <mountpoint>
Virtualbox network settings, understanding virtual networking
This section delves deep into the aspects of VirtualBox’s networking, which supports the network modes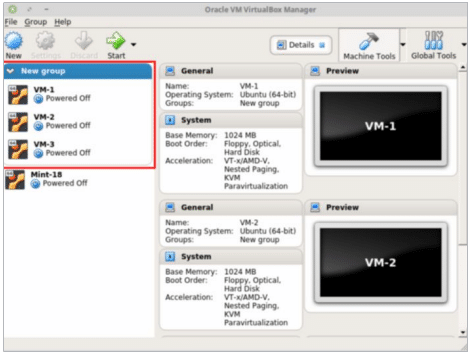
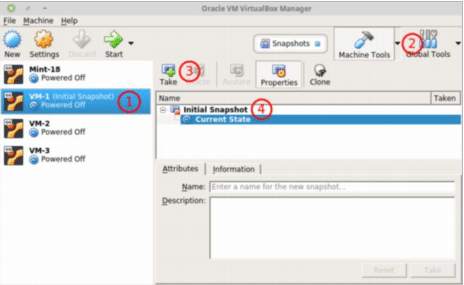 Not Attached, NAT, bridged adapters, internal networks and host-only adapters. Perform the steps given below to view/manipulate the current network settings:
Not Attached, NAT, bridged adapters, internal networks and host-only adapters. Perform the steps given below to view/manipulate the current network settings:
- Select the VM from the VirtualBox Manager.
- Click the ‘Settings’ button on the toolbar.
- Select the ‘Network’ option from the left pane.
- Select the adapter. The current networking mode will be displayed under the ‘Attached to’ drop-down box.
- To change the mode, select the required network mode from the drop-down box and click the ‘OK’ button.
VirtualBox Review: VirtualBox network modes
Let us discuss each network mode briefly.
- VirtualBox Not Attached: In this mode, VirtualBox reports to the guest that the network card is installed but it is not connected. As a result of this, networking is not possible in this mode. If you want to compare this scenario with a physical machine, then it is similar to the Ethernet card being present but the cable not being connected to it.
- VirtualBox NAT: This stands for Network Address Translation and it is the default mode. If you want to access external
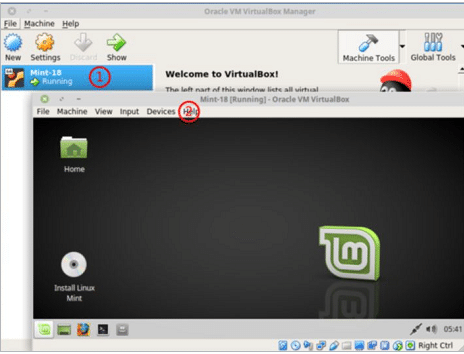
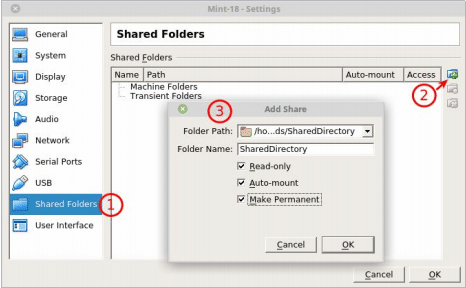 networks from the guest, then this will serve your purpose. It is similar to a physical system connected to an external network via the router.
networks from the guest, then this will serve your purpose. It is similar to a physical system connected to an external network via the router.
- VirtualBox Bridged adapter: In this mode, VirtualBox connects to one of your installed network cards and exchanges network packets directly, circumventing the host operating system’s network stack.
- VirtualBox Internal: In this mode, communication is allowed between a selected group of VMs only. Communication with the host is not possible.
- VirtualBox Host only: In this mode, communication is allowed between a selected group of VMs and the host. A physical Ethernet card is not required; instead, a virtual network interface (similar to a loopback interface) is created on the host.
VirtualBox Review: An introduction to VBoxManage
VBoxManage is the command line interface (CLI) of VirtualBox. You can manage VirtualBox from your host via these commands. It supports all the features that are supported by the GUI. It gets installed by default when the VirtualBox package is installed. Let us look at some of its basic commands.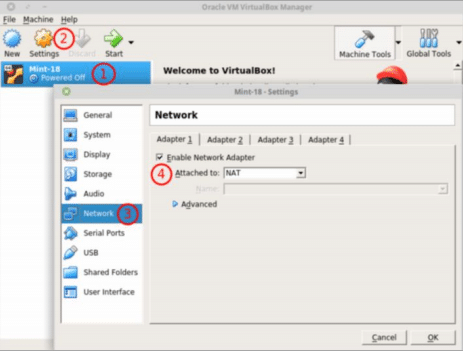
To list VMs
Execute the commands given below in a terminal to list all the registered VMs:$ VBoxManage list vms“Mint-18” {e54feffd-50ed-4880-8f81-b6deael9110d} “VM-1” {37a25c9a-c6fb-4d08-alle-234717261abc} “VM-2” {03b39a35-1954-4778-a261-ceeddc677e65} “VM-3” {875be4d5-3fbf-4d06-815d-6cecfb2c2304}
To list groups
We can also list VM groups using the following commands:$ VBoxManage list groups “/VM Group”
To show VM information
We can use the showvminfo command to display details about a VM. For instance, the command given below provides detailed information about the VM. It accepts the VM’s name as an argument.$ VBoxManage showvminfo Mint-18 Name: Mint-18Groups: / Guest OS: Ubuntu (64-bit) UUID: e54feffd-50ed-4880-8f81-b6deael9110d Config file: /home/groot/VirtualBox VMs/Mint-18/Mint-18.vbox Snapshot folder: /home/groot/VirtualBox VMs/Mint-18/Snapshots Log folder: /home/groot/VirtualBox VMs/Mint-18/Logs Hardware UUID: e54feffd-50ed-4880-8f81-b6deael9110d Memory size: 1024MB Page Fusion: off VRAM size: 16MB To turn on the VM VBoxManage provides a simple command to start the VM. It accepts the VM name as an argument.
$ VBoxManage startvm Mint-18 Waiting for VM “Mint-18” to power on…VM “Mint-18” has been successfully started.
To turn off the VM
The controlvm option supports various actions like pause, reset, power-off, shutdown and so on. To power off the VM, execute the command given below at a terminal. It accepts the VM name as an argument.$ VBoxManage controlvm “Mint-18” poweroff0%.. .10%.. .20%.. .30%.. .40%.. .50%.. .60%.. .70%.. .80%.. .90%.. .100%
To unregister VM
The command given below can be used to unregister a VM. It accepts the VM’s name as an argument.$ VBoxManage unregistervm “Mint-18”
To register VM
The command given below can be used to register a VM. It accepts the VM’s file name as an argument.$ VBoxManage registervm “/home/groot/VirtualBox VMs/Mint-18/ Mint-18.vbox”
To delete VM
To delete a VM permanently, use the -delete option with the unregistervm command. For instance, the following command will delete the VM permanently.$ VBoxManage unregistervm “VM-1” –delete0%…10%…20%…30%…40%…50%…60%…70%…80%…90%…100% VBoxManage provides many more commands and covering them all is beyond the scope of this tutorial. Anyway, you can always dig deeper into this topic by referring to VirtualBox’s official guide. To view all supported commands and their options, execute the following command in a terminal:
$ VBoxManage -help
VirtualBox Review: Fast fixes

Wake up unresponsive DVD drives, restore transparency effects and keep clocks in syncIf you’re using VirtualBox to run a guest operating system (OS), such as an older version of Windows, you may find it fails to recognise your optical (CD/DVD) drive. A quick Registry tweak should fix the problem. Back up the Registry first, by creating a system restore point. Then, in your guest OS, type regedit into Start and press Enter to open Registry Editor. Navigate to HKEY_LOCAL_MACHINE\System\CurrentControlSet\Services\cdrom. Right-click AutoRun in the right-hand pane and choose Modify. Change the ‘Value data’ field to ‘1’ and then restart the guest OS. VirtualBox doesn’t allow user access to the BIOS in the same way as a real PC, so tapping Delete or F2 when starting a virtual machine won’t work. To access settings that you’d normally find in the BIOS, such as the drive boot order, right-click the virtual machine’s name then choose Settings. Next, click System on the left-hand side, then select the Motherboard tab. If all your attempts to set up a Linux guest OS using VirtualBox fail, first check the specifications of your host PC’s processor by pressing Win+Pause/Break (the Pause/Break key is normally at the top-right of your keyboard). Linux can encounter problems on some older CPUs, including AMD’s Phenom or Opteron processors, so if you’ve got one of these it could be thwarting your attempts to install the OS. The solution is to enable a hardware emulation feature called Advanced Programmable Interrupt Controllers (APIC). Before installing Linux, rightclick the blank guest OS in VirtualBox and choose Settings. Now click System, select the Motherboard tab and tick ‘Enable I/O APIC’. Click OK, and then install your Linux distribution. A virtual machine displaying a ‘FATAL. No bootable medium found. System halted’ error message means it’s unable to find a boot disc, such as a Windows installation CD/DVD. This typically means that an ISO file hasn’t been attached to VirtualBox as a virtual drive. To do this, click Devices, followed by CD/DVD Devices, then click ‘Choose a virtual CD/DVD disk file’ and navigate to the ISO file. If there’s already a guest OS installed, then it could be an incorrect boot order (see ‘Unable to access BIOS settings’ tip). If this doesn’t help, then the virtual drive may have become corrupt. Restore from a backup or delete the guest OS and start over. If a guest OS’s clock loses time (running slow before suddenly catching up), a probable cause is a power-saving feature of modern processors known as C1E or Enhanced Halt. This lets the processor save energy by taking breathers when little is happening – but it can play havoc with timekeeping. It’s safe to disable and the additional energy costs are negligible. So, access your host PC’s BIOS then look for this option. With an older PC, access the BIOS (usually by tapping Delete or F2 after switching on). For newer Windows 8/8.1 PCs, press Win+C to open the Charms bar then click Settings followed by ‘Change PC settings’. Next, click ‘Update and recovery’ followed by Recovery, then ‘Restart now’ under the ‘Advanced startup’ heading. Click Troubleshoot followed by ‘Advanced options’ and then UEFI Firmware Settings. Finally, click Restart to launch into the UEFI BIOS. A bug in some versions of VirtualBox’s Guest Additions toolkit shuts off transparency effects in some editions of Windows. VirtualBox developer Oracle should eventually fix this, but meanwhile you can get around it by installing an older version of Guest Additions. Download ‘VBoxGuestAdditions_4.3.12.iso’ (http://dlc-cdn.sun.com/virtualbox/4.3.12/index.html), then start up the affected virtual PC and point to Devices, followed by CD/DVD Devices and then click ‘Choose a virtual CD/DVD disk file’. Now navigate to the ISO file you just downloaded, click to select it and then follow the prompts to complete installation. When you’ve finished, reboot the virtual OS.
Was this article helpful?
YesNo
SaveSavedRemoved 0
Tags: Watch