
21 Ways To Speed Up Your Home Network

Does your home network feel a little sluggish? We have some solutions for you to try out
A home network a mere 1 5 years ago was something only serious computing enthusiasts could brag about. Since the advent of broadband, though, and with more complex routers being supplied by ISPs that handle this generation of broadband, home networks are now something virtually every home in the connected world has.
Table of Contents
- 1 A New Router
- 2 A New Switch
- 3 Powerline Adapters
- 4 Wi-fi Extenders
- 5 Upgrade Your Networking
- 6 Reposition Your Router
- 7 Signal Optimisation
- 8 Change Channels
- 9 Check Your Cables
- 10 Cable Length
- 11 Better Quality Cables
- 12 Run A Cable Where Possible
- 14 Use A Switch, Not A Hub
- 15 Go Fibre
- 16 Disable TCP Auto-tuning
- 17 Disable Large Send Offload Settings
- 19 Remove Remote Differential Compression
- 21 Clear Your DNS Cache
- Conclusion
While, for the most part, home networks runs fairly smoothly once you’ve set up, very few people realise that you can further tweak them to squeeze out a little more performance.
For example, maybe you experience a drop in the wireless signal in your upper most back bedroom. Or perhaps that wired PC in the loft space seems to suffer from frequent disconnections from the network or struggles to load up HD content from the NAS unit downstairs. Maybe you have some connection problems when other gadgets are powered up? Maybe your entire home network slow.
No matter what problems we come across, most of the time we cope, botch and use some elaborate and ridiculously complex ‘quick- fix’ solution, the kind that would have Heath Robinson spinning in his grave.
With that in mind, we thought we’d look at 21 different ways in which you can speed up your home network, using a mixture of software tweaks and new hardware.
New Hardware
Let’s get the paid-for solutions out of the way first, since we’d all rather speed things along without having to reach for our wallets.
Thankfully, new hardware isn’t too expensive these days – not compared to a few years ago, at least.
1 A New Router
The obvious first choice to speed up your network is to buy an upgraded router, one that can deliver a faster base switching speed. In other words, you want a router with gigabit Ethernet as opposed to 100Mbps and one that can greatly improve the wireless connectivity as well.
You can buy a Netgear DGND3700 N600, a fine router that comes with four gigabit Ethernet ports, a gigabit WAN port, and 2.4GHz and 5GHz dual band wi-fi. It’s an excellent router and well worth the price. Alternatively, if you want to avoid any setup hassles that may come with a new router, you could always contact your ISP and ask them if it’s possible for you to receive an upgraded router. The advantage of this, provided your contract is capable, is that you can usually get one for a minimal cost (even free in some cases), and it often comes already set up for your ISP’s unique configuration.

A new router can make a world of difference to your network speeds

Gigabit switches are now very affordable and offer a huge speed advantage
2 A New Switch
A new router may be the hub of the home network, but it’s really only the connection between you and the internet, so to speak. If you want to speed up your home network, but you’re quite happy with the internet side of things from the router, then you’ll be better off buying a gigabit switch or two, depending on how your network is set up.
If you use the new gigabit switch as your main networking hub, with a single connection leading to the router, and branch all the other wired devices off it, then the computers, consoles, NAS drives and so on will all communicate at the speed of the switch as opposed to the 100Mbps of the router’s Ethernet ports.
It’s not an ideal design, we’ll grant you, but considering a five-port gigabit switch can be had for as little as £ (the D-Link GO-SW-5G, for example), you’ll certainly appreciate the transfer speeds to and from computers and a NAS drive with one in place.
3 Powerline Adapters
If you have one of those awkward houses where the wi-fi refuses to go any further than the front room and running cables is a task best left for a crack team of DIY experts, then to get the best speeds on your network a set of powerline adapters may be your only bet.
Powerline adapters get a lot of stick in the press, however. Although they state unparalleled speeds on the box, they usually fail to deliver anything close. However, a good set of powerline adapters can reach very close to those speeds, even on a less modern electrical wiring system.
A good example is the TP-Link AV1200 Gigabit Passthrough Powerline Starter Kit (goo.gl/dTXARO). They’re fast, have a good level of traffic management and feature a pass-through socket so you won’t lose access to power either. Considering they only cost around £68, it’s a good investment if you want faster than wi-fi speeds without the hassle of cabling.
4 Wi-fi Extenders
If your lack of speed is due to a poor wireless signal in hard-to- reach areas of your home, then a wi-fi extender could be a cheaper alternative to purchasing a brand new router.
Wi-fi extenders basically piggyback off your router’s existing wireless coverage, boosting the signal over a larger area than the router alone can reach. They do work, and the extra coverage not only means you’ll have a better connection – meaning increased speeds – but you’ll also be able to serve more devices in that area too.
A good example of one is the ZyXEL WRE2205, which is remarkably cheap at around £20. It performs well and can easily add another ten metres to your existing network.

If you’re going to use a powerline adapter, use a good one
5 Upgrade Your Networking
While your core network may be up to date, the networking hardware inside your PC or device might not be.
Sometimes there’s not a huge amount we can do about the networking hardware inside a device, such as a tablet or a games console, but in terms of a PC, buying a better dual-band wireless card may speed up your network considerably Also, if you have an older motherboard, one with only a 10/100Mbps Ethernet port, then a new PCI gigabit Ethernet port will make a huge difference. Prices vary, but most start at around £20.
Hardware Tweaks
It would be nice to upgrade our network whenever we come across a bottleneck. We’d simply buy a new switch or two and extend the cables to the loft or the back bedroom. The same for the wireless signal too.
That’s not the most economical way of improving your home network speeds, though, so what can we do with the stuff we already have?
6 Reposition Your Router
This isn’t an obvious one to begin with, as most people are quite happy with their router staying put in their living room and branching out from there. However, you’d be surprised to see how effective repositioning your router can actually be.
Take, for example, the wireless signal from your router. Wi-fi diminishes greatly with distance and when it has to travel through walls. Ideally, wi-fi devices should have direct sight to the wireless source – in other words, the router. This isn’t always possible in the average home.

A new gigabit Ethernet network adapter will improve the speeds to and from your PC
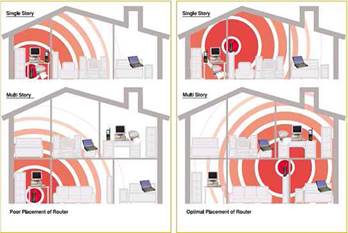
Router placement means a better signal and improved speeds throughout
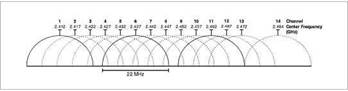
Cutting down on interference will speed up the connections
If you can plan your repositioning to eliminate as many obstructions as possible, with it being a little higher placed on a wall and maybe in the centre of your home, you may find an improvement in the wireless signal and better speeds.
Experimentation is the key here, and you may find that if all your wi-fi devices are used upstairs, with the wired stuff like a NAS box and smart TV downstairs, then upstairs would be a better placement for your router.
7 Signal Optimisation
Interference from other devices, even microwave ovens, can have an adverse effect on the broadcast signal of your router.
A poor signal means a poor connection, which in turn will lower the speed and reliability of your home network. Again, look to position the router away from anything that will interfere with the signal, particularly in the cluttered 2.4GHz range.
8 Change Channels
Your router will automatically pick a particular channel to broadcast its signal on, regardless of whether it’s a 2.4GHz or 5GHz channel.
If you have a neighbour in close proximity who is using the same signal, then there’s a good chance that the signals can end up interfering with each other.
This interference can cause some severe speed drops in an otherwise well-oiled network. It’ll take some experimentation again, but try the router’s wi-fi with different channels to see if you can find one that offers the best connection without any interference.
9 Check Your Cables
For wired setups, the network speeds are often fairly rapid, and you won’t notice a problem unless you experience another network with the same setup.
If, however, you think you’re not getting your maximum speed via the Ethernet cable (plus it’s generally good practice to do this anyway), it might be worth checking the state of your cables.
Although a cable can still transmit and receive data, it might not be doing it to its best abilities. Check the cable ends and make sure
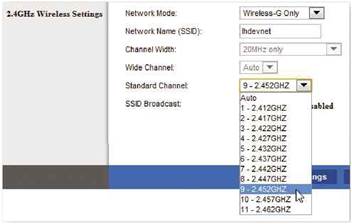
Choosing a channel with less interference from neighbours is a good idea
that the coloured wire pairs match up to an Ethernet diagram. Also, check that the cable isn’t being twisted or hasn’t been partly sliced by furniture or when you originally fed it through the hole in the floor to reach downstairs.
As an extra piece of advice, check that the Ethernet cable isn’t wrapped around a power cable, as this can cause interference with the data and slow down the overall speed of transmission.
10 Cable Length
The length of an Ethernet cable is one of most common causes for a slow wired network. If I remember correctly, an Ethernet cable can transmit data to a maximum of around 300 feet before the signal starts to degrade quite rapidly
Although 300 feet is quite a distance for a house, you’d be surprised by what you’d see in some homes. A good example was when this writer once traced a problematic cable into a loft space, to find around 250 feet of it coiled up, before being dropped back down into another bedroom. In that case, snipping the coiled section off and joining the two ends together solved the problem.
To keep your wired network trim and speedy, keep your cables as short as possible without putting strain on the cable ends to the device.
11 Better Quality Cables
Although Ethernet cables, regardless of their cost, pretty much do the same thing and work at the same speeds, there can be a slight difference in the quality of the signal.
Some cables offer better shielding; others, like Cat5e, cut down on crosstalk interference. And Cat6 cables are an improvement again, with strict specifications and even less interference.

Check your Ethernet cables for wear and tear

Too much cable length is a common problem with home networks
So rather than buying a box of ultra-cheap Ethernet cable, perhaps go for the next cable type up (Cat5e will do for most home networks), and opt for a better quality of cable.
12 Run A Cable Where Possible
A quick and obvious one this, but one that’s often missed. Cabling your house isn’t an easy job most of the time, so people often avoid it. Using a powerline adapter is easier than running a cable, but it’s slower and more unreliable.
For the best possible speeds on your home network, spend a bit of time planning out your cabling and neatly run one from one room to the next.
Don’t Daisy Chain Your Switches
Although most home will only have one or two switches, some have considerably more. The temptation is to daisy chain each switch, with each one linking to the next, all the way back to the router.
But daisy chaining switches can cause speed and connectivity problems, so take time to cable in direct connections to the main router or switch to each switch individually
14 Use A Switch, Not A Hub
The difference between a hub and a switch can be explained with the analogy of phone calls. In the case of a hub, you can take one call at a time, while switches allow for multiple-user teleconferencing calls, where you can speak to everyone at once.

Where possible, use a cable rather than wireless
It’s a little more complex, of course, and other factors like duplex speeds come into effect, but suffice to say, a hub will result in less average bandwidth per user, because it’s shared, whereas a switch dedicates bandwidth to each user.
15 Go Fibre
A little extreme, but if you’re after the fastest possible speeds on your home network, then kitting yourself out with a fibre optic network is the fastest method. With speeds well beyond 10Gbps, a fibre setup will put your network in overdrive.
However, it’ll also destroy your bank balance.
Software Tweaks
Sometimes, your hardware isn’t at fault. Indeed, a 100Mbps network should be more than enough to stream a HD movie across a network without any problems. Nevertheless, we’re often pressured into getting newer and faster hardware.
With that in mind, we’ll finish off with some software tweaks to help you get more from your existing kit.
16 Disable TCP Auto-tuning
From Windows Vista onward, Microsoft included a feature called TCP Auto-tuning, to help improve performance for programs that receive TCP data.
It’s a good idea, to some degree, but many users have reported that by turning the feature off they’ve noticed an increase in the speed across their home network.
To do this, drop into an administrator command prompt and enter:
netsh interface tcp set global autotuning=disabled
Press Enter and restart your computer. If you don’t see a marked improvement, you can turn it back on with:
netsh interface tcp set global autotuning=normal
More Tips
In addition to the 21 tips in the main body of the article, here are a handful more worth trying:
1. Disable any virtual machine network adapters.
2. Instead of using Auto-Negotiation in your Link Speed and Duplex settings, within the network connection properties, select the maximum from the drop-down menu.
3. Enabling jumbo frames from the Advanced tab in the network controller properties can improve speeds, but your switch and router will need to support it.
4. Disable Homegroup and opt for a more traditional networking setup by having all PCs leave the Homegroup and disabling it. Then set up a classic network using the Advanced Share Settings on each PC.
5. Installing new network drivers may sound like an old wheeze, but drivers can become corrupt. Also, later versions could unlock the hardware to a better level. It’s worth a look at least.
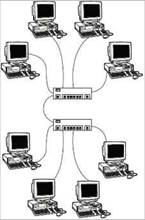
Try to avoid daisy chaining more than three switches
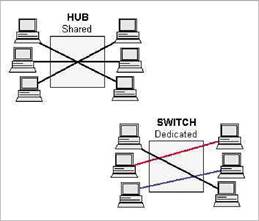
Use a switch instead of a hub if you have older kit

Using fibre optic cable is extreme but results in an ultrafast network
17 Disable Large Send Offload Settings
Large Send Offload (LSO) is a feature that’s supposed to improve the sending of files over a network while managing a reasonable CPU load. It’s a feature from the days of lesser-powered processors, and it could help improve data transfer speeds across your home network.
To disable it, enter the Network and Sharing Centre and open the Network Connection, followed by right-clicking the active network connection and selecting Properties from the list.
Next, click on Configure under the name of the network connection and select the Advanced tab in the next window. Scroll down the list until you see both Large Send Offload v2 (IPv4) and the entry for IPv6. Highlight each and set the value drop-down box to Disabled.
Restart your PC and do the same for all the other computers on your network. With luck, you should see an improvement.
Up Your Receive Buffers
In the same Advanced tab as the previous tip, and further up the list, you should see an option for Receive Buffers.
Generally speaking, they’re usually set to a default of 512 to help balance the amount of memory and resources the network connection takes from the system. However, there’s a theory that modern PCs, with gigabytes of memory, can easily handle more buffers.
That being the case, feel free to knock it up to 1024 to see if it makes a difference. In some cases, you might not be able to, but it’s worth a try.
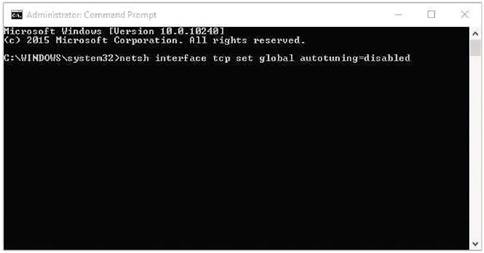
Disabling Auto-tuning could speed up your network access
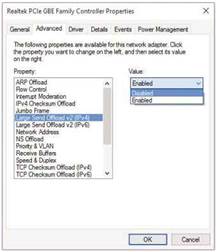
Also, disabling LSO can speed things up
19 Remove Remote Differential Compression
This is a tricky tip, as there’s a split between those who swear that it can improve your home network and those who say it does nothing at all.
It’s up to you, of course, so to see if it’ll work on your network, simply click the Start button and enter ‘Turn Windows features on or off’, and you should be provided with a link to the Windows Features section within the Control Panel.
Scroll down a bit and you’ll see an entry for Remote Differential Compression API Support. If the box is ticked, untick it and reboot your PC after Windows has removed the items.
Remove IPv6 From The Network Connection
As has been recently announced, the last public IPv4 address was recently taken and IPv6 is still on the verge of being adopted globally.
This, of course, doesn’t affect our internal home networks, which will use IPv4 by default – as dealt with the router’s DHCP. However, network adapters still have IPv6 enabled by default, and if you’re absolutely sure that your routers doesn’t use IPv6 internally, then go ahead and disable it to help speed things up a tad.
21 Clear Your DNS Cache
This is another tip that may or may not work for you. Some claim it’s done wonders; other say it does nothing.
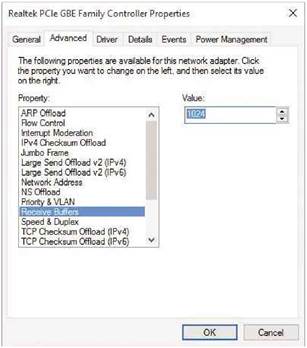
Receive Buffers may improve the speed of the data to your PC
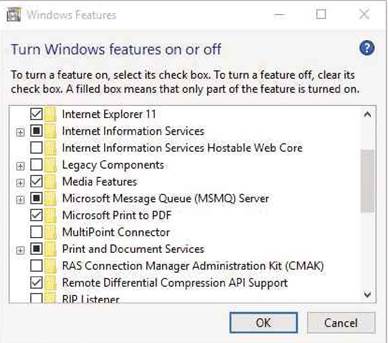
Removing Remote Differential Compression might improve your network
The idea is to clear the DNS cache on your PC, so the next time a network request is issued it’ll resolve an updated DNS entry as opposed to an older, broken one. It’s a long shot, we’ll grant you, but it might speed up your internal look-ups to other computers.
To clear your DNS, open an administrator command prompt and enter:
ipconfig /flushdns
Press Enter, restart your PC (although that’s not always necessary), and see if there’s a difference.
Conclusion
Most of the time, the best way to improve your home network speeds is to simply remove the bottlenecks of powerline adapters and wireless connectivity and run a load cables around your home, all connected to a gigabit switch.
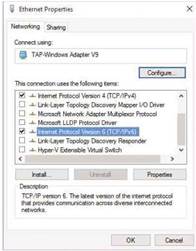
Disabling IPv6 sometimes works
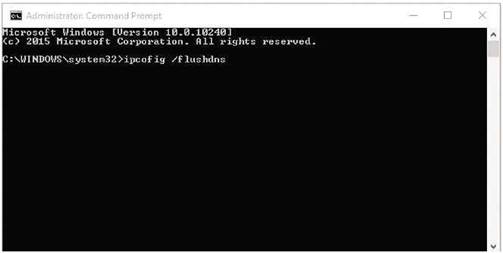
Clearing your DNS cache can help improve network access
Sadly, though, that’s not always practical. A network, regardless of whether it’s one at home, in the office or even one that’s serving several thousand machines in a skyscraper, will only be as fast as the slowest connecting component.
If you have a gigabit everything setup and you try to transfer a file from an older powerline adapter that can only handle 5Mbps, then that’s as fast as you’re going to get it.
The tips regarding hardware tweaks all help, of course. Checking your cabling, making sure it’s not too long and so on do actually work. The software tips are a little more hit and miss, though, with some PCs responding well to disabling Large Send Offload settings and others doing nothing whatsoever.
The trick to speeding up your home network comes from hours of experimenting with a different mix of new hardware, hardware setting and software tweaks until you get the balance that works for you and your own network.
Naturally, there are more tips to speed up your network, but this selection should at least give you a good starting point.





